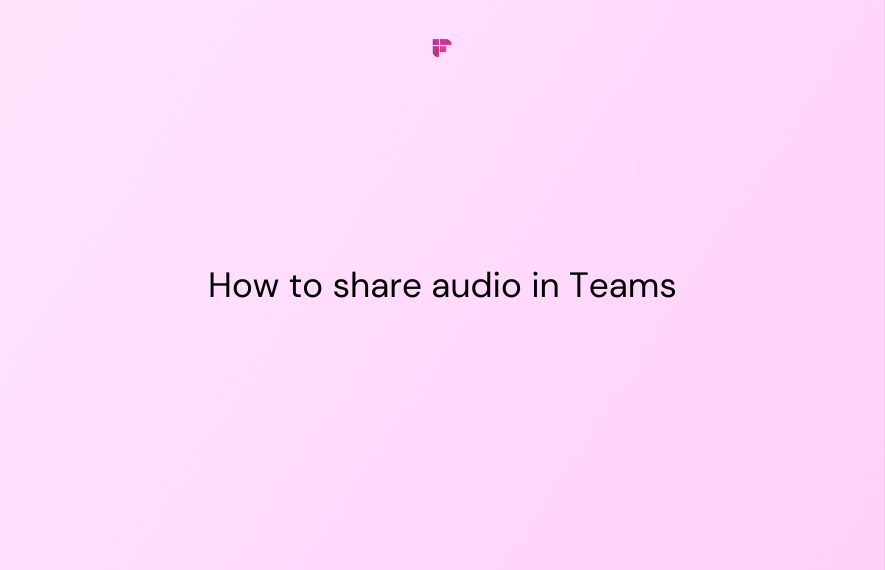With online communication, it is crucial to be able to share resources remotely. Take, for example, screen sharing. It vastly improves collaboration, communication, and education. You can share your computer screen in real-time, making presentations, troubleshooting, and remote work a breeze. It helps you “show”, rather than just “tell”.
But wait, there's more! The benefits of screen sharing can be further improved if clients and colleagues can also hear what you're hearing on your computer. Sharing audio takes collaboration to the next level, especially during video chats. It creates a more engaging experience for everyone involved.
If you are using Teams to share your screen but are facing trouble sharing the audio, this article will show you how to share a video in Teams with audio.
How to share audio in Teams meetings using your desktop?
Windows
Here's how to share a video in teams with audio from your Windows PC:
- Click on the share screen button in your meeting controls
- Look for the toggle at the top left of your sharing options and switch it ON to Include computer sound.
This way, all audio from your computer, including notifications, will be included in the meeting.Remember, for this to work, Teams and your computer need to use the same speaker. Adjust your computer's audio output in your system settings and Teams' audio output in your device settings within Teams.
Mac
If you're using a Mac and want to include computer audio in a Teams meeting for the first time, you'll need to install a driver.
- Follow the simple wizard and tap Install or Update. The installation only takes about 10 seconds.
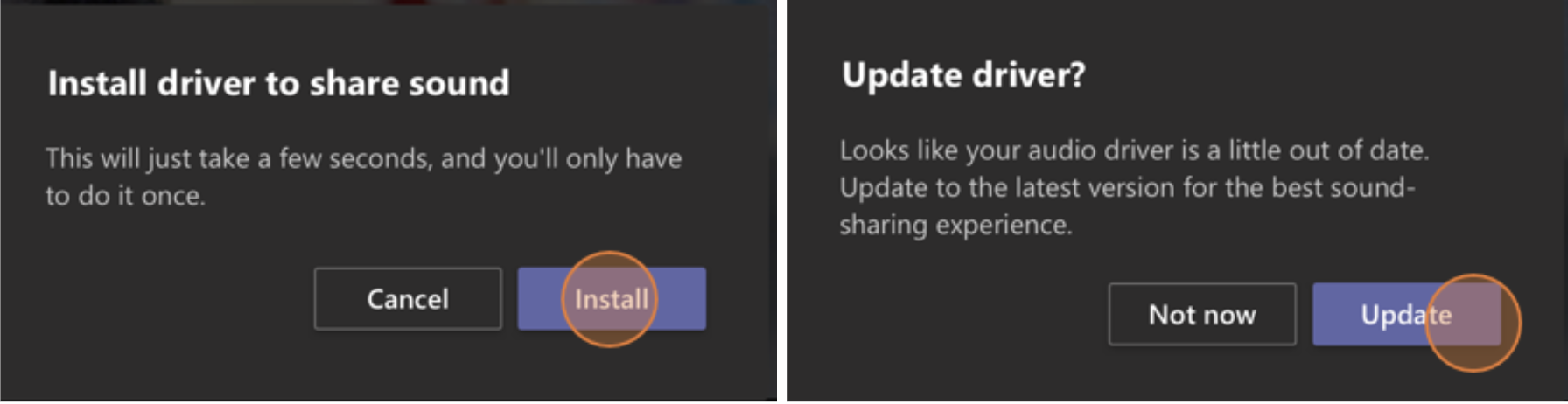
- Once the driver is installed, you'll see a notification at the top of your meeting controls.
- If the driver fails to install, try pausing or playing your video content to start sharing sound, or toggle the Include computer sound switch on the top left of your sharing options again.
You have the flexibility to include or stop including sound even after you've started sharing your screen by selecting Include computer sound in the sharing controls at the top of the window. Tap it once to start sharing sound, and tap it again to stop.
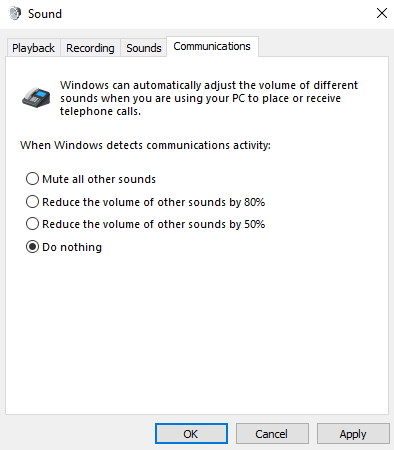
This feature gives you full control over your audio-sharing preferences during your presentation or meeting.
Unlock the synergy between Microsoft Teams and Fireflies!
Combine the audio-sharing functionalities of Teams and the transcription services of Fireflies to transcribe, analyze, and summarize your Teams meetings to ensure that no detail is missed.
Try Fireflies for free!How to share audio in Teams using your mobile device?
Here's how to share a video in teams with audio:
- Click on the More Options icon in your meeting controls
- Select Share from the list of options.
- Turn on the switch next to Audio, and then select Share screen.
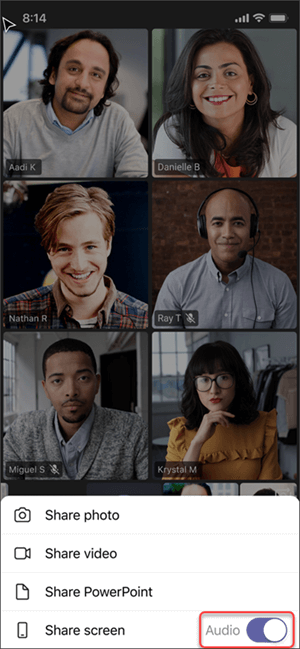
That's it! Everyone in the meeting will now hear the audio from your device, and you'll get a notification on your screen confirming it.
Keep in mind that this feature is only available on devices running Android 10 or iOS 13 and higher.
How to share audio in Teams from a web browser?
- Click on Share Tray, then choose Screen, window, or tab to open the screen-sharing selection window.
- If sharing a tab, select the Share Tab audio checkbox to share the audio from that tab only.
- If you're sharing the entire screen, select the Share system audio checkbox to share all audio from your computer.
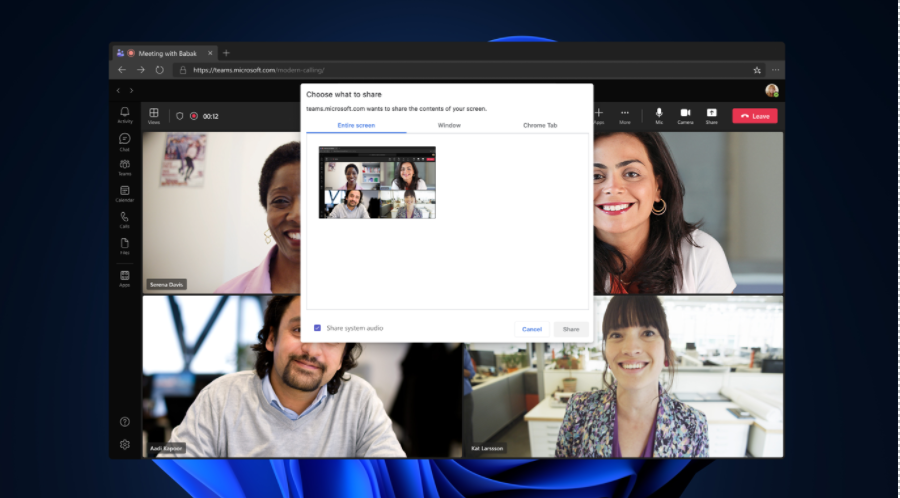
Remember, when you share tab audio, only the audio from that tab is shared, not from the rest of your computer. If you want to stop sharing sound from your tab or computer, simply select Stop Screen sharing.
Troubleshooting tips
Poor audio quality
If you're experiencing issues like lagging or cutting out of sound, there may be a lot of applications running on your computer. Closing these applications can help improve the audio quality.
Low volume
On Windows, other sounds on your device, like notifications, are automatically reduced in volume when you join a Teams meeting. While this is usually helpful for focusing on the meeting, it can also affect the audio volume you're sharing.To fix this:
- Head to your system's sound settings and look for the Sound Control Panel.
- Select Communications, and then choose the Do Nothing option.
- Apply the changes, and your shared audio should be clearly audible to others.
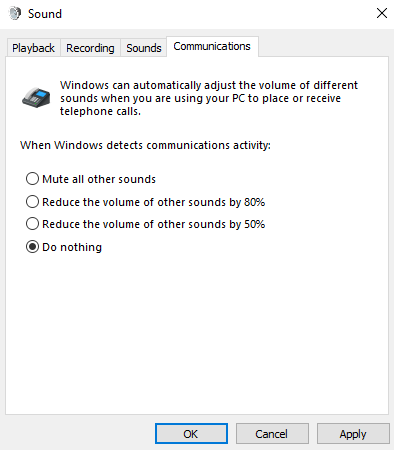
Get more out of your Teams meeting using AI
By sharing system audio, you can make your Teams meetings more interactive. Plus, having transcripts of your meetings helps you revisit important points whenever you need them.
One tool that can help with this is Fireflies.ai. It is an indispensable tool for enhancing meeting productivity and engagement through its advanced meeting transcription and analysis capabilities. Fireflies integrates with Microsoft Teams to automatically record, transcribe, and summarize online meeting video and audio. It also captures speaker labels while transcribing and lets you playback recording at up to 2X speed.
Fireflies provides you with a variety of such features, making it easy to review information and add collaborators, ensuring nothing is missed.
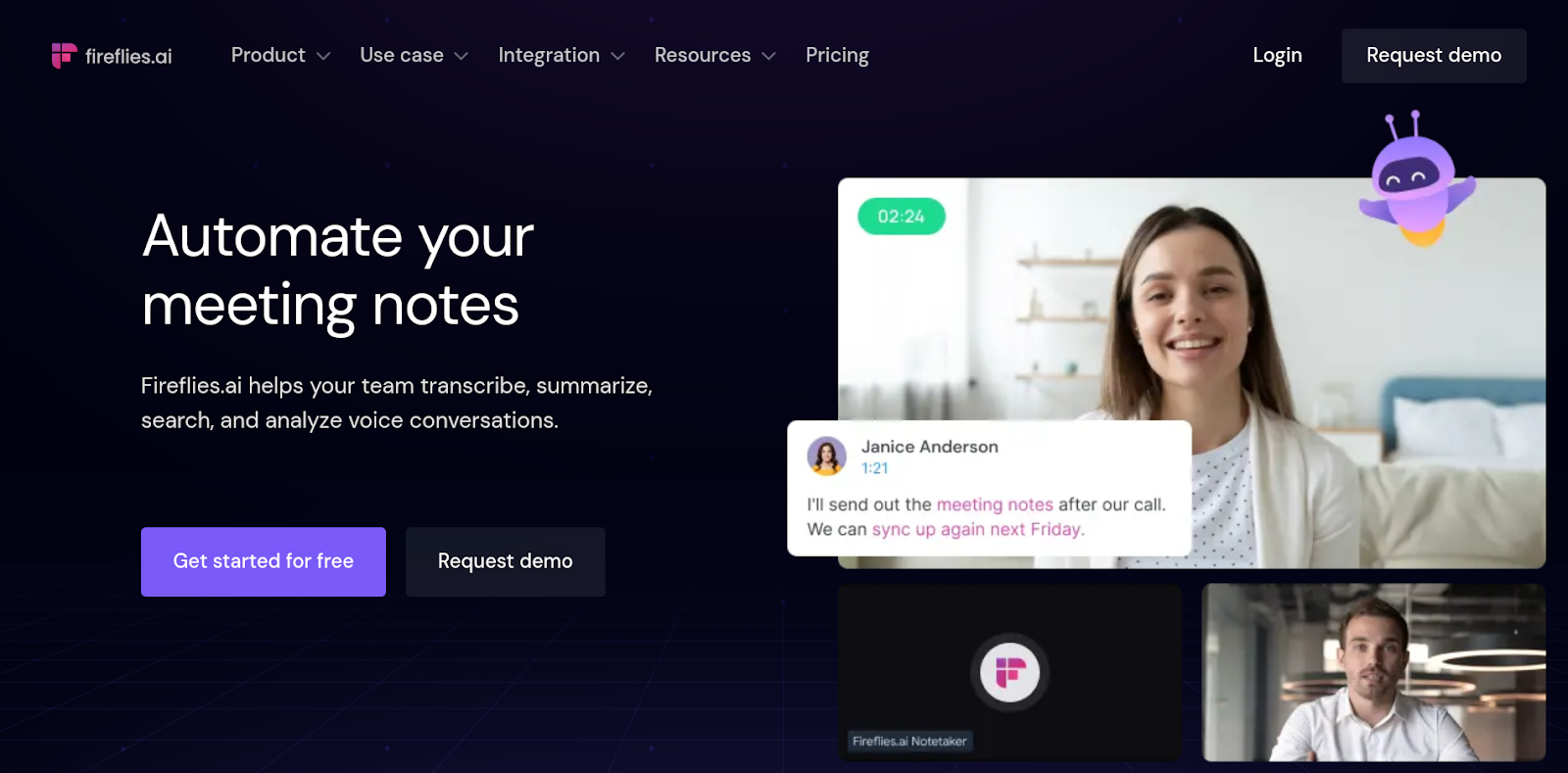
Key features
- With an accuracy rate of over 96%, Fireflies transcribes meetings in 60+ languages, delivering detailed summaries, action items, and customizable notes.
- Find what you need in seconds with Fireflies' Smart Search. Its Sentiment Filters identify positive, negative, and neutral sentiments. And Topic Tracker enhances the ability to track, organize, and search meeting data efficiently.
- Conversation Intelligence helps you gain insights like speaker talk time and sentiment analysis by analyzing conversations.
- Fireflies AI offers a unique Soundbite feature, allowing you to create short, impactful audio clips from recorded meetings.
- Integrate with over 40 apps, including CRM and project management platforms.
- Use the GPT-4 powered bot, AskFred, to answer questions and generate post-meeting emails.
- Build a real-time knowledge base for your team and categorize meetings using Channels.