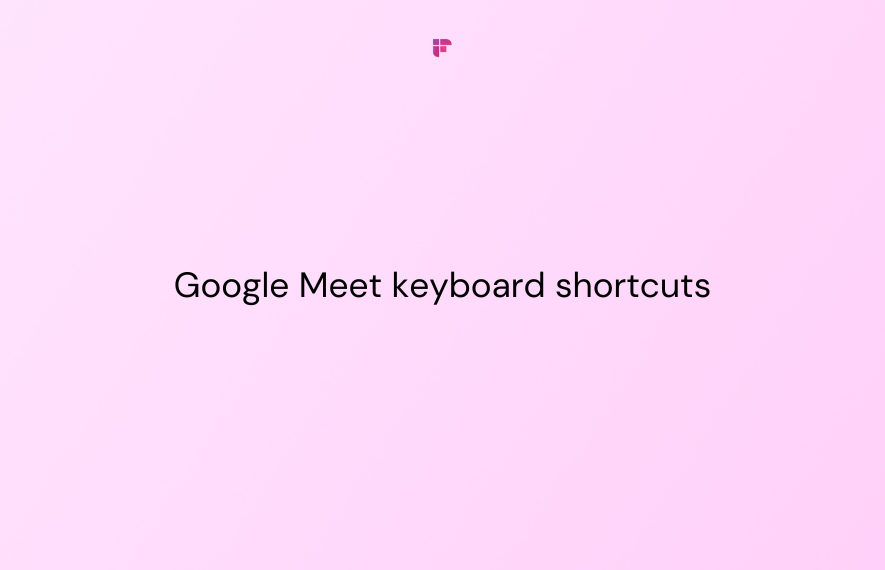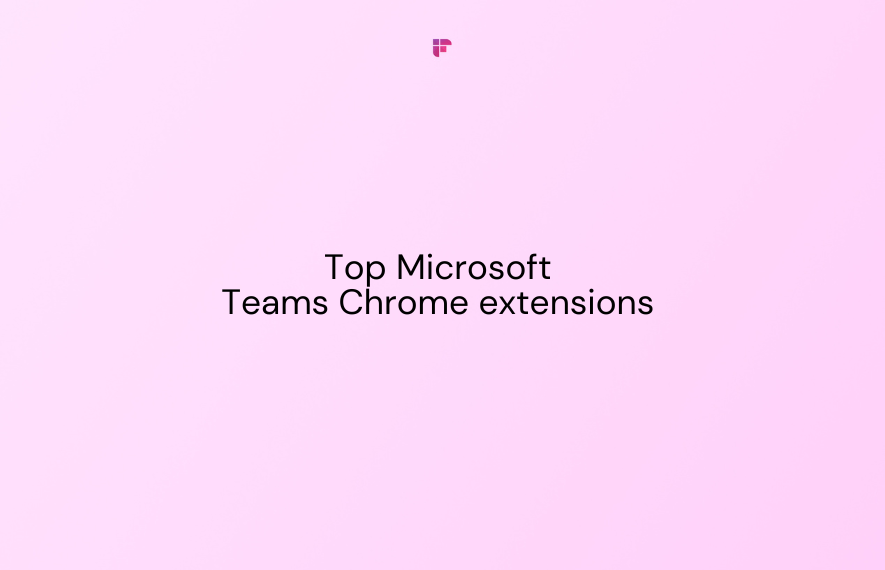Google Meet has made virtual collaboration easier than ever, thanks to its straightforward features. But even with its simplicity, there's always room to speed things up and work more efficiently.
This is where keyboard shortcuts come in. By mastering these shortcuts, you can significantly enhance your online meeting experience.
Read on to discover 10 top Google Meet shortcuts you can use to manage your meetings faster and with less stress.
10 must-know Google Meet keyboard shortcuts
Here's a quick look at some helpful keyboard shortcuts to try out during your next meeting:
1. Enable or disable your camera
Let's say you're in a meeting and you noticed your hair wasn't looking its best or that there was a stain on your shirt.
Instead of fumbling to find the camera button, just press CTRL + E or ⌘ + E. It'll quickly turn off your camera while you handle the situation.
Once you’re all set, use the shortcut again to turn on your camera.
2. Show or hide live captions
Live captions are super helpful—especially if you're in a noisy environment and can't hear the speaker clearly.
Want to easily turn on live captions in your next call? Just tap C on your keyboard to toggle captions on or off
3. Minimize or expand your video
This next shortcut allows you to easily shrink your video feed so you can make more room for other participants or properly focus on a presentation.
And when you want to bring your video back into full view, just hit CTRL + ALT+ M or CTRL + ⌘ + M to expand it again.
4. Mute or unmute your microphone
Imagine you forget to mute your mic during a meeting. Suddenly, everyone can hear you munching on a snack or your dog barking in the background.
In a scenario like this, you can press CTRL + D or ⌘ + D to instantly turn off your mic. And once you're ready to speak, hit it again to unmute.
5. Push to talk
“Push to Talk” is great for moments when you don’t want to stay unmuted all the time.
Simply press and hold down the spacebar when you need to contribute, then release it to mute yourself again.
Keep in mind that you need to enable "Push to Talk" in your meeting settings to use this shortcut.
Here's how to do so:
- In a meeting, click on the "More Options" button.
2. Select "Settings."
3. Turn on "Push to talk."
Note: The “Push to talk” shortcut may not work for Windows users who use their screen reader since the spacebar performs a different function in this situation.
6. Open picture-in-picture mode
SHIFT + M is every multitasker's dream. It lets you quickly pop the meeting video into a small, movable window that stays on top of whatever else you're working on.
This way, you can easily work on emails or browse other tabs while still following the discussion.
7. Raise or lower your hand
This shortcut lets you quickly raise or lower your virtual hand during meetings with a simple press of CTRL + ALT + H or CTRL + ⌘ + H.
8. Show or hide the meeting chat window
With CTRL + ALT + C or CTRL + ⌘ + C, you can open or close the chat window in a jiffy.
No more hunting around for the chat button—this shortcut lets you effortlessly check or send messages while in a meeting.
9. Show or hide meeting participants
Press CTRL + ALT + P or CTRL + ⌘ + P to instantly bring up or close the list of meeting participants.
Whether you want to keep track of who’s in the meeting or free up your screen space, this shortcut makes it quick and easy.
10. Announce who’s currently speaking
By tapping these three keys —CTRL + ALT + P or CTRL + ⌘ + P—you can easily keep track of who's talking without having to guess.
Note that this shortcut is only applicable for those using Google Meet with a screen reader.
Pro tip: Use SHIFT + ? during a meeting to see all shortcuts!
If you ever forget a shortcut, just use the SHIFT + ? combo during your meeting. It’ll bring out a list of every single shortcut, so you don’t have to memorize them all.
You can also use shortcuts on your Android device—but only if you've connected it to an external keyboard.
These shortcuts include:
Supercharge your Google Meet sessions using Fireflies
Learning these keyboard shortcuts can help you navigate Google Meet with ease, but why stop there? You can take your meeting efficiency to a whole new level by using a tool like Fireflies.
This AI assistant can join your Google Meet calls to record discussions and provide accurate transcripts and summaries.
With Fireflies, you can fully focus on every conversation without scrambling to jot down key points or action items.
Key features:
- Automatically transcribes meetings in over 100 languages including Spanish, French, Korean, and Arabic. Fireflies' transcripts are 90%+ accurate.
- Generates comprehensive meeting summaries that contain keywords, meeting outlines, meeting overviews, bullet-point notes, and action items. You can also customize these summaries to fit your specific needs.
- Uses Conversation Intelligence to give you insights into key metrics such as speaker talk time, sentiment, and silence duration
- Allows you to collaborate with your team on transcripts using bookmarks and time-stamped comments
- Integrates with 50+ business apps like Salesforce, Slack, Google Calendar, HubSpot, and Google Docs to streamline your workflows
- Lets you search for and retrieve information from your transcripts using AI Filters, Sentiment Filters, and Topic Trackers
- Organize your meetings and transcripts into three default Channels in the Fireflies Notebook
- Automatically generates a checklist of tasks after each meeting that you can manage in one place. Fireflies also assign these tasks to the right teammate or meeting participant
- Provides over 100 AI App templates—including the BANT Sales App, Risk Analyzer, Feedback Analyzer, and more—to help you create custom meeting notes and insights
- Allows you to convert important meeting moments into Soundbites and save them to Playlists
- Provides a ChatGPT-like AI Assistant, AskFred, that can answer all your meeting-related questions. AskFred can also generate content like follow-up emails and blog posts
- Offers live AI-generated notes, transcripts, and action items with its Real-Time Meeting Notes feature
- Lets you transcribe both virtual and in-person meetings on the go with its iOS and Android mobile apps
- SOC 2 TYPE 2 and GDPR compliant. Fireflies also offer Private Storage options on request.
💡 Make every meeting productive with Fireflies!
Say goodbye to the stress of manual note-taking—Fireflies handles all the heavy lifting so you can stay focused and engaged in every meeting.
Final thoughts
Now that you know your way around these shortcuts, you can avoid distractions and remain concentrated during every call.
Pair this knowledge with a tool like Fireflies and watch your meeting experience become as seamless as ever.