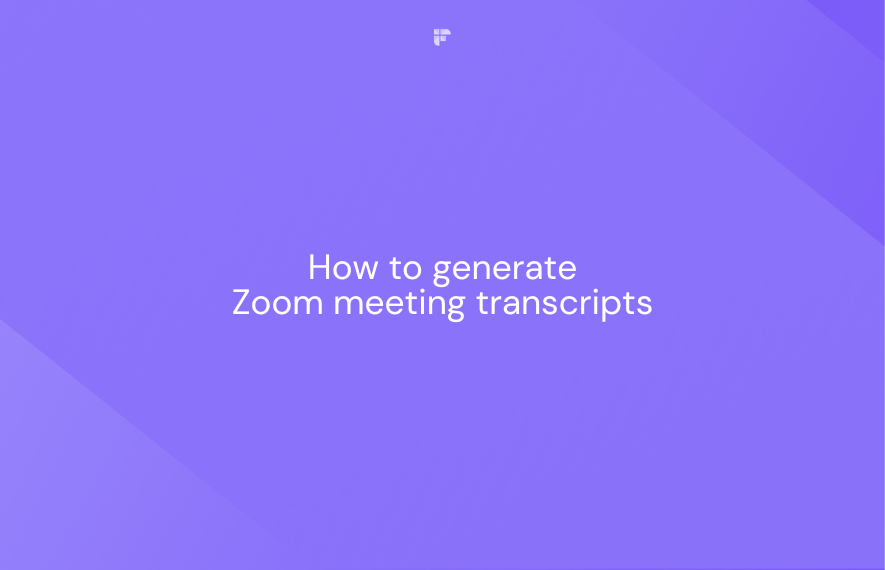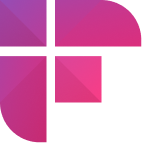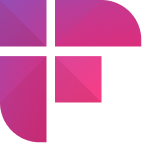With so many talks, it's easy to miss things. That's where Zoom meeting transcripts come in, helping you keep track of everything said.
This comprehensive guide will explain how to generate and edit Zoom transcripts and answer common Zoom transcription FAQs.
Let’s get started.
How to get transcripts from Zoom cloud recordings
Zoom uses speech-to-text technology to generate meeting transcripts from your cloud recordings.
Just follow these simple steps to access them:
Step 1: Sign up or log in to your Zoom account on zoom.us.
Step 2: Go to Settings from the navigation menu on the left.
Step 3: Open the Recording tab.
Step 4: Toggle Cloud recording on.
Step 5: Under the Advanced cloud recording settings, check these boxes:
- Create audio transcript
- Save closed caption as a VTT file
How to get transcripts from Zoom recordings
Once you’ve enabled the settings, record your Zoom meeting sessions as usual.
After the meeting, follow these steps to download the meeting transcript from Zoom:
Step 1: Go to Recordings.
Step 2: You’ll see a list of your recorded meetings. Select your meeting.
Alternatively, you’ll receive an email link to your recording and transcript. It will look something like this:
Step 3: Look for the download icon in Audio transcript.
Your transcript will be saved on your device in the .vtt format.
How to edit Zoom audio transcripts
Zoom transcripts aren't perfect. To fix errors, you can either:
1. Edit the transcript in your cloud recording
2. Edit the downloaded .vtt file on your computer
Here are the steps to edit your cloud recording transcript:
Step 1: Go to Recordings and open the meeting recording.
Step 2: Click the Play button to start the recording playback.
Step 3: The transcript text will appear next to the video. Hover over any section and click the pencil icon to start editing.
Step 4: Make the required changes, and click the blue tick to Save.
And that’s it.
How to generate live captions in Zoom meetings (Closed Captions)
Zoom lets you enable live captions during meetings, a valuable feature for enhancing accessibility.
Here’s how to turn on closed captions on Zoom:
Step 1: Go to Settings from the navigation menu on the left.
Step 2: Open the Meeting tab.
Step 3: Click on In Meeting (Advanced) settings.
Step 4: Toggle Automated captions on.
Step 5 (optional): Set who can enable captions during the meeting. Only host, or both host and co-host.
Step 6 (optional): Give participants access to download and save captions.
How to view closed captions in Zoom meetings
Once you start the meeting, follow these steps to see closed captions:
Step 1: Click on Show Captions from the bottom menu.
Step 2: Select the caption language and click Save.
You’re all set! Every meeting participant can now see the captions on the sidebar or as overlaid text on the bottom.
Best Way to Transcribe Zoom Meetings - Fireflies
Wondering why Fireflies should be the top choice for transcribing your Zoom meetings? Because it's not just a meeting transcription tool; it's an AI meeting assistant designed to enhance your business interactions.
Zoom's built-in transcription works decently well. However, it falls short in accuracy and organization capabilities.
Benefits of using Fireflies
Accurate transcripts: Fireflies’ transcripts are over 90% accurate. In comparison, Zoom’s transcripts are around 70-80% accurate. Better accuracy means less time spent on editing the transcripts.
Works on multiple platforms: Zoom transcripts work only on Zoom, while Fireflies transcribes meetings on 7 other platforms with seamless integration, including Google Meet, Microsoft Teams, Webex, and more.
Download transcript in multiple formats: Fireflies supports DOCX, PDF, SRT, CSV, and JSON formats. Zoom only lets you download transcripts in VTT.
Organization: Organize all your meeting recordings into Channels, which can be used in different ways.
- Sales managers create separate channels for reps
- Recruiters can organize interview rounds in different channels
- Marketing teams can create event-specific channels
Learn more about Channels use cases:
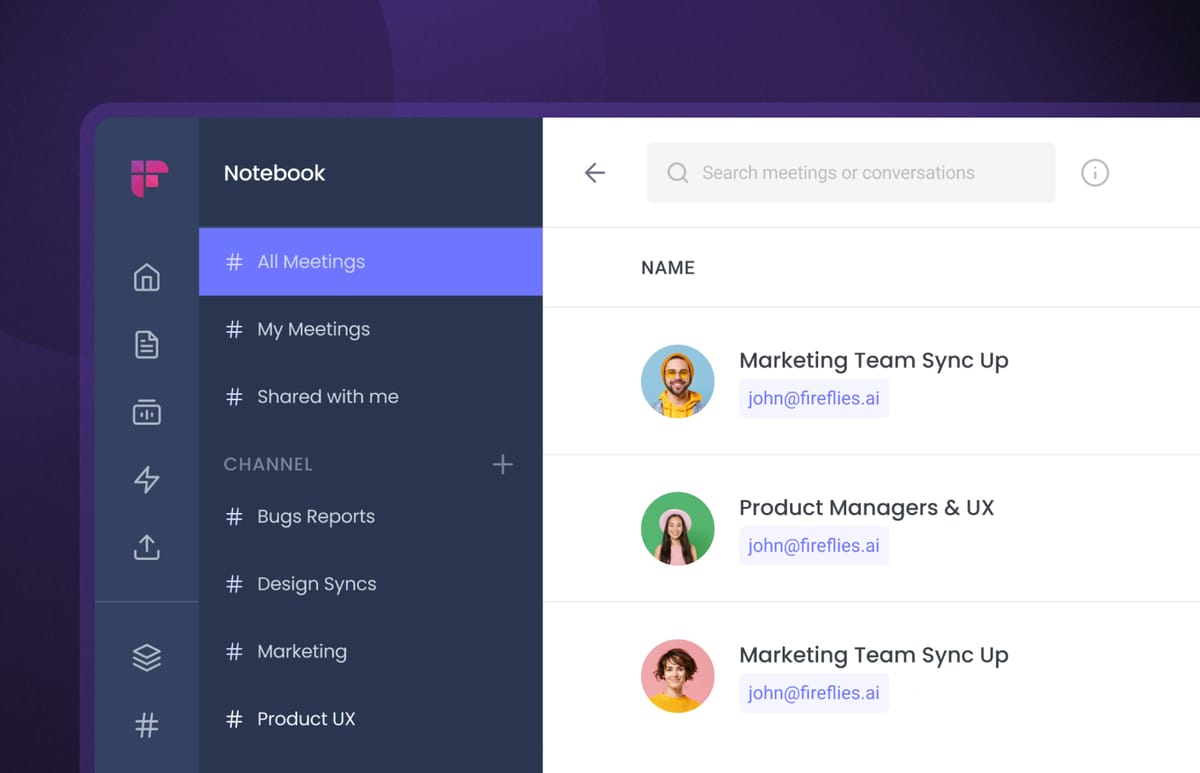
AI-generated summary: Fireflies’ AI Super Summaries contain a comprehensive overview of the meeting, clear action items, a time-stamped outline, keywords, and meeting notes.
The best part? You can customize every section of the Super Summaries to your liking. This level of customization isn’t available in Zoom.
Smart Search: Make your meeting transcripts more actionable by extracting the insights you need.
Review conversations by filtering them based on questions, tasks, dates & times, metrics, or sentiments. Create Topic Trackers to track specific keywords and phrases across all your meetings.
Soundbites: Fireflies lets you create small, sharable meeting snippets called Soundbites. You can extract specific tasks, decisions, or highlights from the meeting transcript and share them with your team or colleagues.
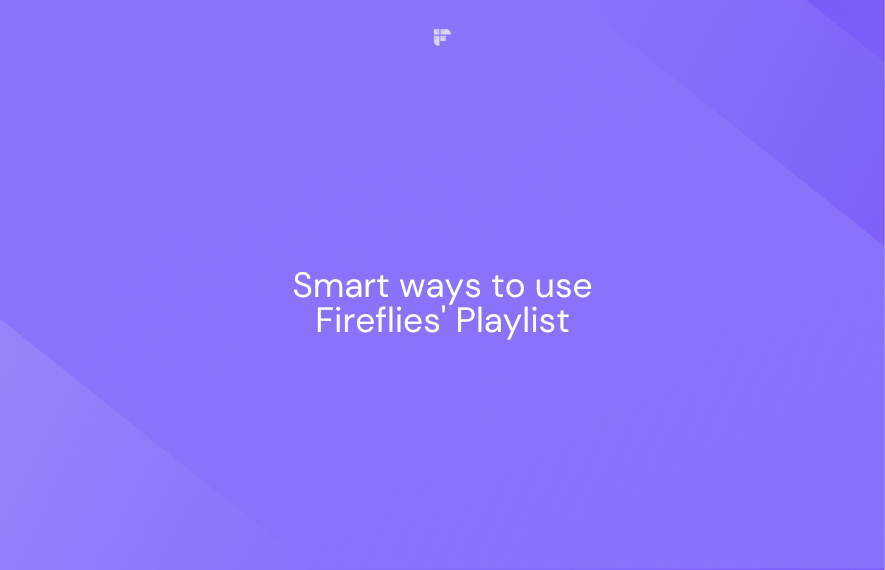
Meeting analytics: Go beyond meeting transcription with Fireflies’ conversation analytics capabilities. Dive into various meeting metrics, including total meeting time, filler word usage, monologues, talk-to-listen ratio, silence duration, and speaker sentiments.
Seamless Zoom integration: Fireflies offers deep integration with Zoom to make meeting transcription seamless.
With the Zoom Native integration, Fireflies connects directly to your Zoom account and lets you transcribe all your Zoom cloud recordings and save them to the Fireflies Notebook for easy access.
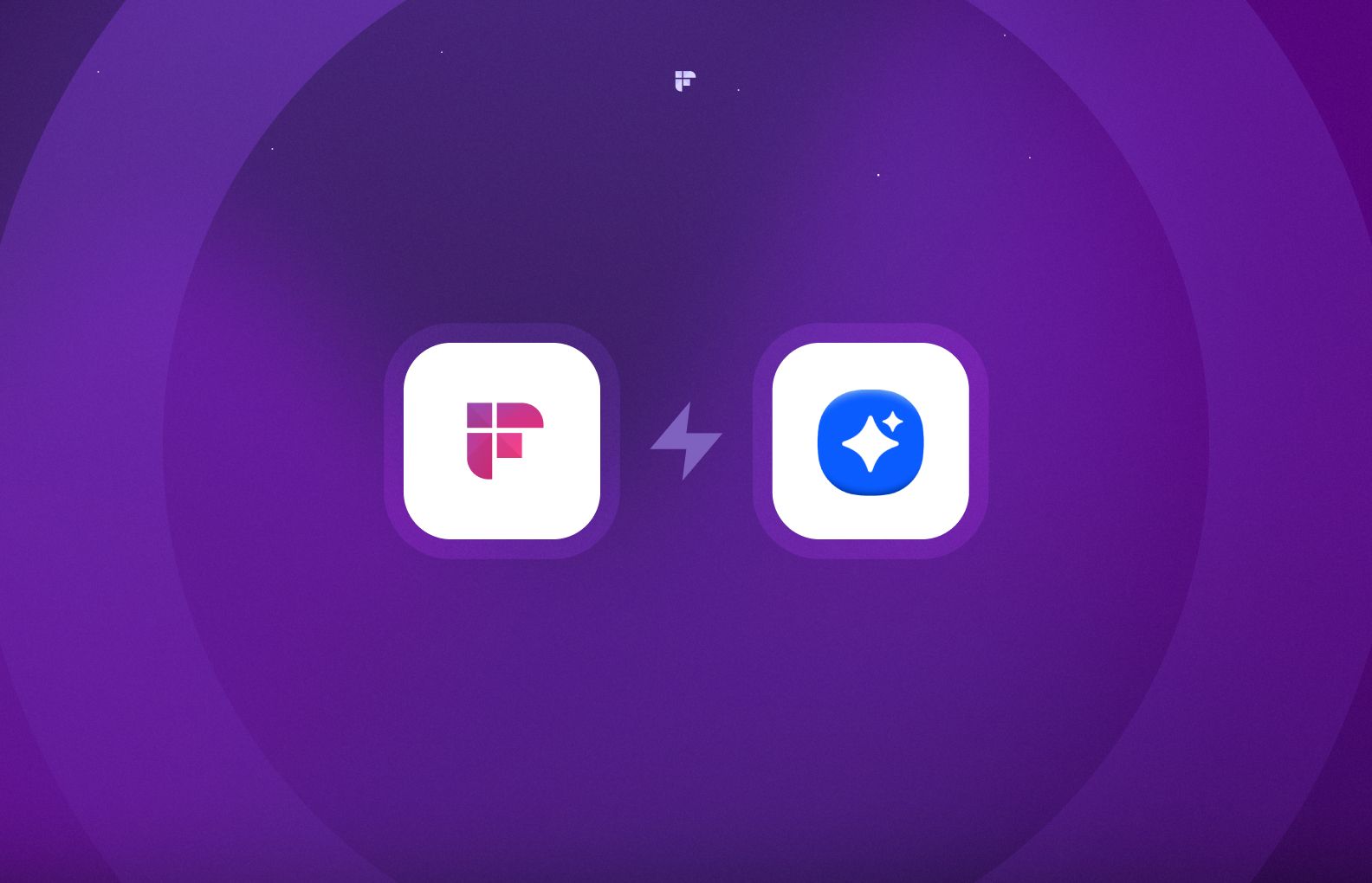
Zoom transcription FAQs
Here are answers to some common questions about Zoom transcripts:
Is Zoom good for transcription?
Zoom's built-in transcription is convenient and basic. It is only available on paid tiers. Zoom's transcription accuracy does not quite measure up to specialized transcription software solutions like Fireflies.
Does Zoom provide free transcription services?
Audio transcription is only available on paid Zoom accounts (Pro, Business, Education, or Enterprise plans). It is not available on the free Zoom plans.
Where does Zoom store the transcripts?
Zoom transcripts are stored locally on your device or in Zoom's cloud, depending on your settings. You can access cloud recordings and transcripts from your Zoom account.
How long does it take Zoom to transcribe a recording?
Public reports suggest that there can be significant delays in Zoom transcription processing times, which can sometimes be even twice as long as the meeting itself.
Can I edit the transcripts generated by Zoom?
Yes, you can edit Zoom transcripts from within your Zoom account. Open the recording and hover over the transcript text to access editing options.
How accurate are Zoom transcripts?
Zoom's speech-to-text accuracy is decent but not great, usually around 70-80%. Factors like audio quality, speaker accents, and crosstalk can decrease accuracy.
Final thoughts
We can’t overstate the value of a meeting transcript when employees spend two full days a week on just meetings and emails. These virtual interactions have become the bedrock of modern work and communication.
Thankfully, Zoom’s transcription capabilities help transform these interactions into a goldmine of data. With searchable text records at your fingertips, you'll no longer grapple with the fading memory of budget approvals, project plans, or those ever-elusive action items.
Choose Zoom's built-in transcription tools or elevate your game with Fireflies, the powerful AI meeting assistant to generate Zoom transcripts and fully customizable meeting summaries. Take control, eliminate uncertainty, and enhance your virtual meetings.