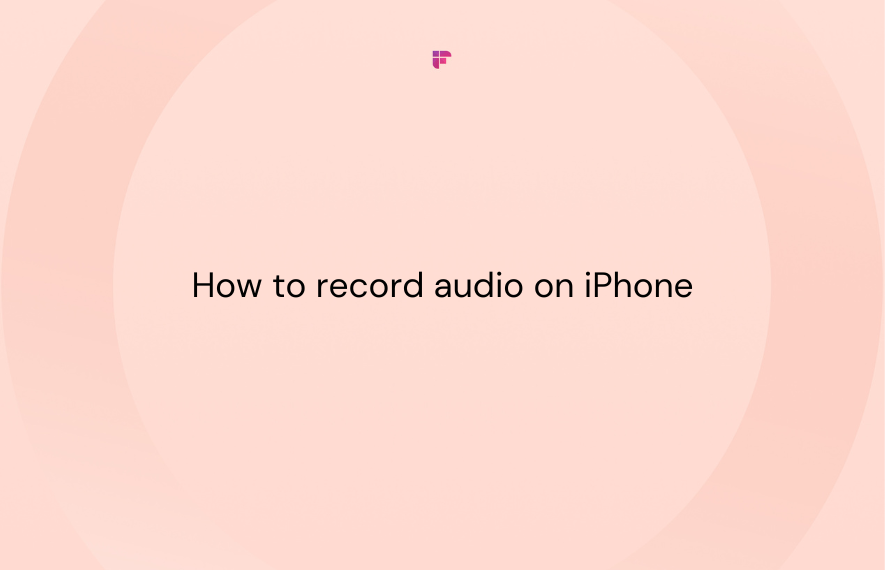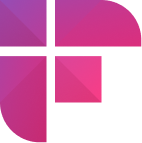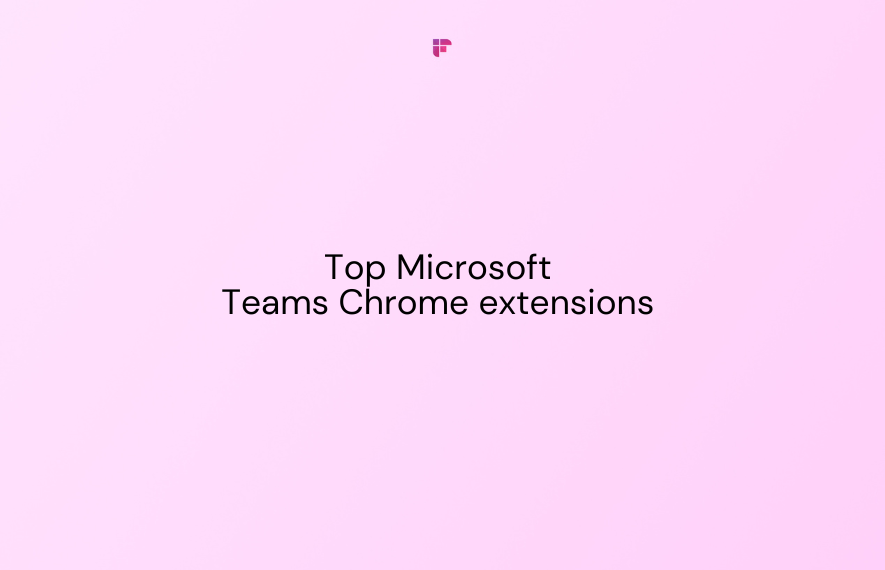There are multiple ways to record audio on an iPhone.
In this guide, we’ll tell you two easy ways to do that:
- Using your iPhone's built-in Voice Memos app
- Using Fireflies.ai mobile app
Let’s begin!
How to record audio on iPhone using the built-in Voice Memos app
The Voice Memos app is the easiest way to record audio on an iPhone. It comes pre-installed and is useful for recording presentations, meetings, reminders, shopping lists, etc.
Just follow these simple steps to record audio using the Voice Memos app:
Step 1: Open the Voice Memos app.
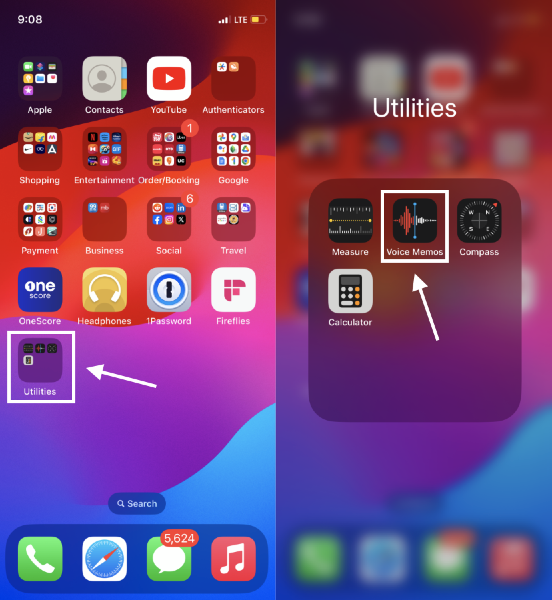
You can find the Voice Memos app in the Utilities folder.
Or, swipe down from the home screen and search for the Voice Memos app.
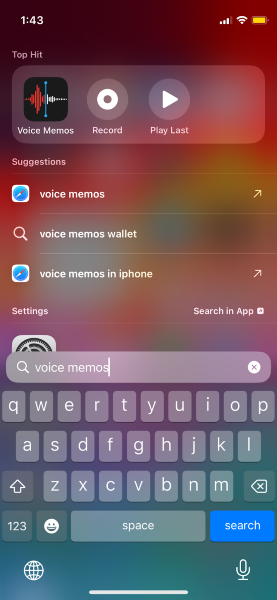
If you still can’t find it, just download it again from the App Store.
Step 2: Tap on All Recordings.
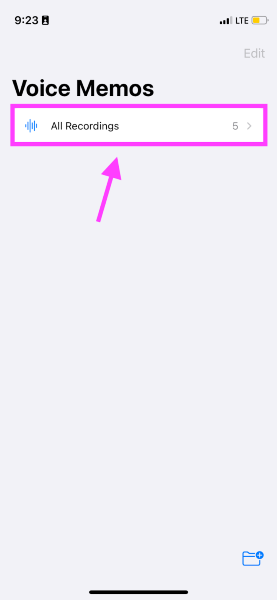
Step 3: Tap the Record button.
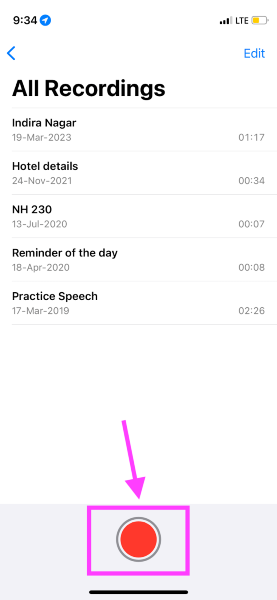
Now, your iPhone has started recording. Speak into your microphone to record audio.
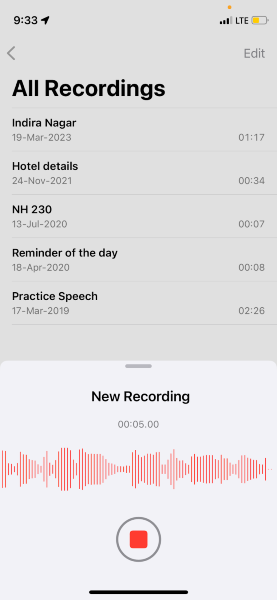
Tip: Find a quiet spot and keep your phone near the sound source for crystal-clear recordings.
Step 4: Tap the Stop button to stop recording.
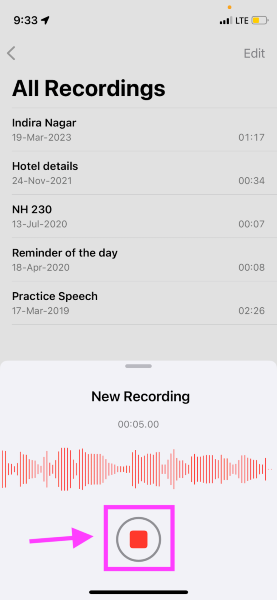
That’s it! The recording will now automatically save under the All Recordings folder.
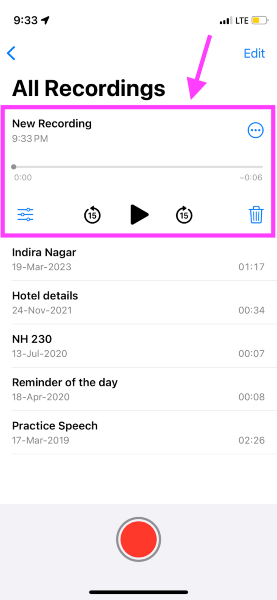
Step 5 (optional): Review and edit your audio recording.
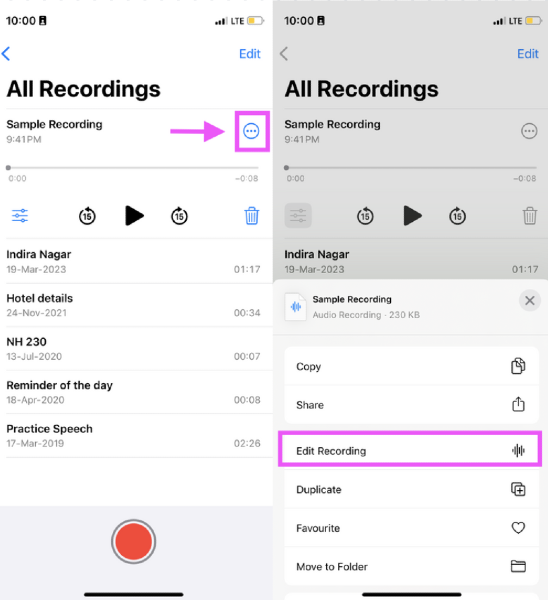
Your latest recording will appear at the top under All Recordings.
Tap on the recording to replay it. You can trim unwanted sections, rename the recording for easy identification, or share it via messages, email, or other apps.
Best way to record audio on iPhone: Fireflies app
The Voice Memos app is a handy tool for making quick audio recordings, but it has multiple limitations.
Here's why the Fireflies mobile app is the go-to choice for recording audio on your iPhone:
Automatic transcription
Fireflies' advanced AI transcription effortlessly converts your audio recordings into text with over 90% accuracy in 60+ languages, including Portuguese, Spanish, French, Arabic, German, Dutch, Korean, Russian, Japanese, Hindi, and Italian.
This AI notetaker can also transcribe, summarize, and analyze all your online and offline meetings. Sync Fireflies with your calendar, and it'll automatically join all scheduled meetings to record them.
You can also manually invite Fireflies to any live meeting.
Fireflies saves you the hassle of manual note-taking.
Speaker identification
Fireflies identifies different speakers from your audio recordings. No more confusion over who’s speaking and who said what.
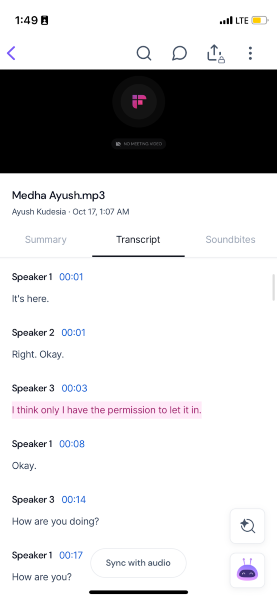
Fireflies' transcripts identify speakers as Speaker 1, Speaker 2, Speaker 3, etc. You can edit these labels with the speakers' actual names.
Collaboration made easy
Share your recordings with others via email, allowing them to edit transcripts, clip small soundbites, or add comments.
Stay organized
Keep your audio recordings neatly organized and readily accessible by adding them to different Channels. Channels act as virtual folders where you can categorize your recordings.
You can create unlimited public or private channels based on your subscription plan.
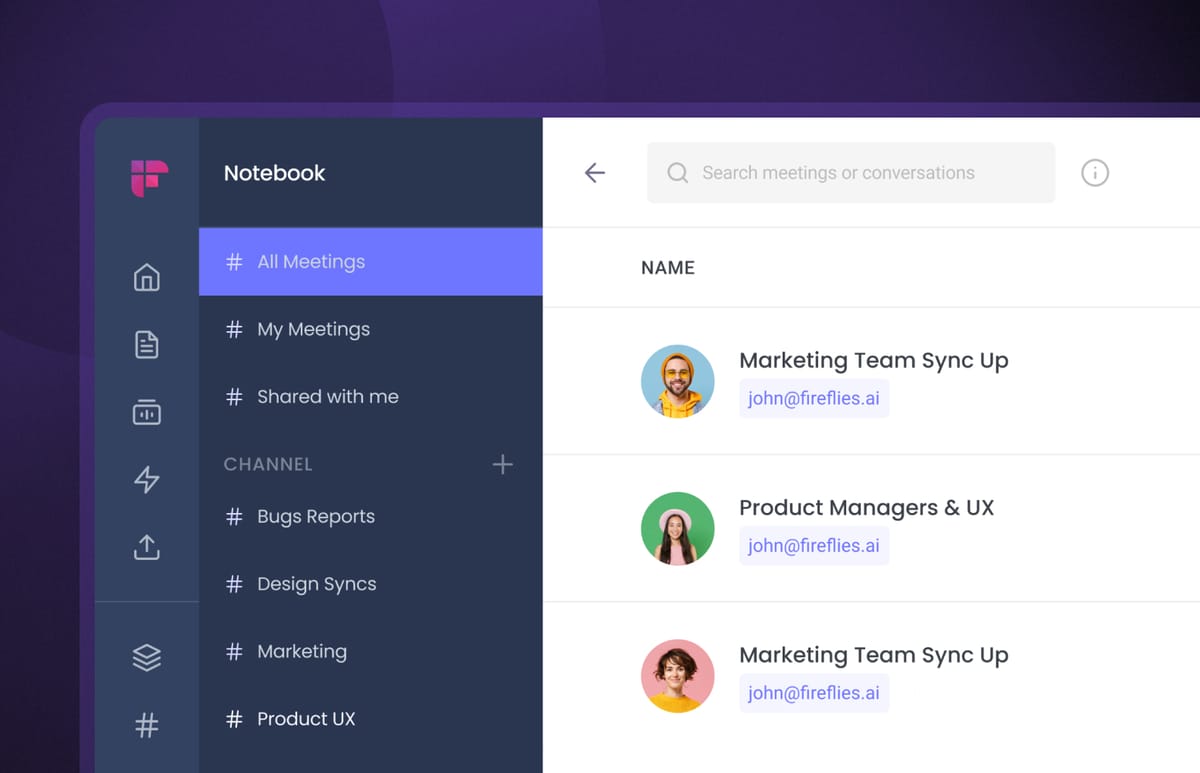
AI summary of audio recordings
Short on time? Dive straight into lengthy or intricate conversations with Fireflies' AI Super Summaries.
These summaries extract vital points, keywords, and action items from your audio recordings, ensuring you grasp the discussion's essence within minutes.
Search across transcripts
Quickly find what you need by searching through all your recorded transcripts with Fireflies.
You can search by the recording’s title or even by typing keywords and sentences in the recording. This helps you quickly locate and retrieve valuable information whenever needed, saving time from listening to multiple voice notes.
Upload existing recordings
Unlike iPhone’s Voice Memos app, Fireflies isn't just for new recordings.
You can upload existing audio or video files (MP3, MP4, M4A, and WAV) and easily transcribe them.
This way, you can transform your old recordings into searchable text documents, facilitating easy retrieval of valuable insights.
Unlimited transcription
Enjoy the convenience of unlimited transcription for all recordings made directly within the mobile app.
The free plan also offers 800 minutes of storage, so you can capture and transcribe numerous recordings without spending a dime.
If you want more or unlimited storage, upgrade to an affordable plan starting as low as $10/month. This way, you will never run out of space for your valuable recordings.
Companion web app
Access all your recordings, transcripts, and summaries from any browser. Listen to your recordings easily, review transcripts, and stay organized wherever you are.
The Fireflies web and mobile apps ensure your recordings are always at hand, whether at your desk or on the move.
How to record audio on iPhone using the Fireflies mobile app
Step 1: Download the Fireflies mobile app.
Go to the App Store, search “Fireflies: AI notetaker,” and install it on your device.
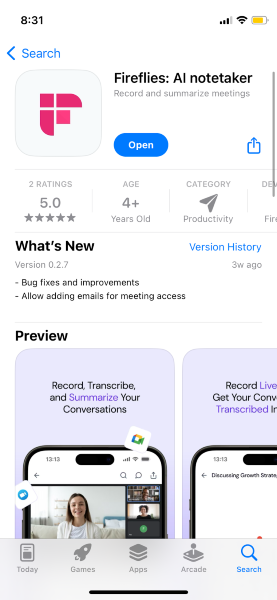
Step 2: Open the Fireflies app and tap on the Transcribe button.
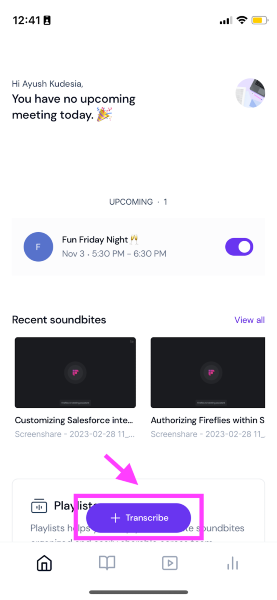
Step 2: Tap Record audio.
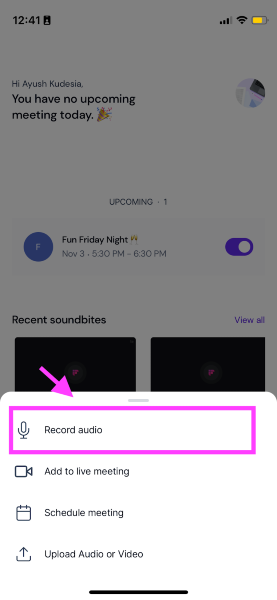
Step 3: Tap the record button at the bottom to start an audio recording.
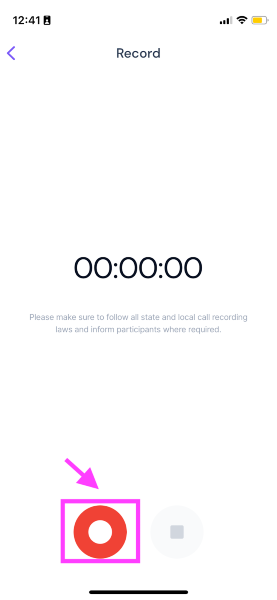
Step 4: When you finish recording, tap the stop button.
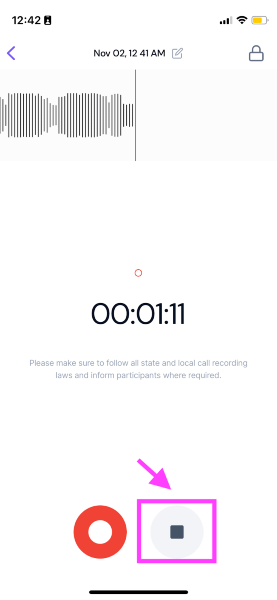
Here, you get the option to rename the file if needed.
By default, the file’s name is the date and time of the recording.
Step 5: Tap the Upload button.
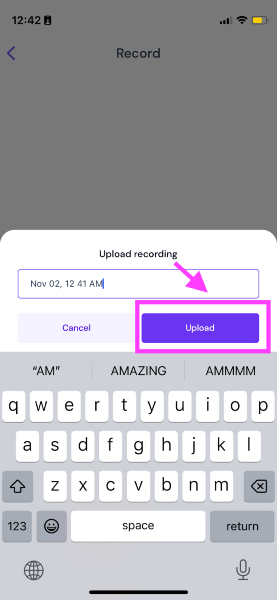
As soon as your file is uploaded to your Fireflies account, Fireflies will start transcribing and summarizing it.
How to access audio recordings on the Fireflies mobile app
Step 1: To access the audio recording or view the transcript, open the app and tap the Notebook icon at the bottom.
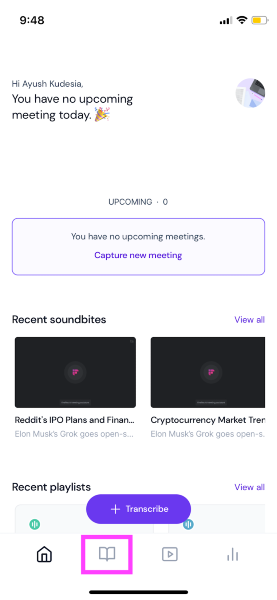
Alternatively, if you’re on the web app, go to Meetings from the navigation bar on the left.
Step 2: Tap the audio recording or meeting transcript you want to open.
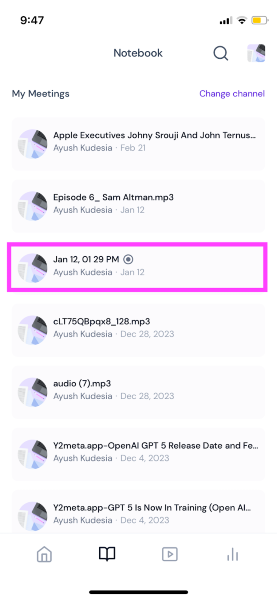
Step 3: Tap the play button to play the recording.
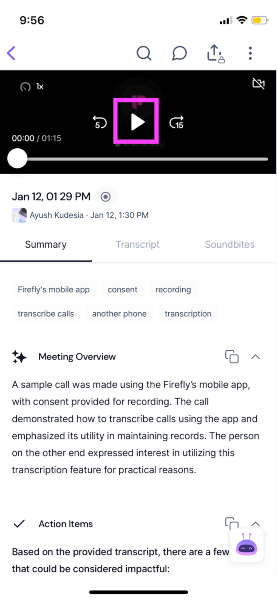
Step 4: To view the entire recording’s transcript, tap on Transcript.
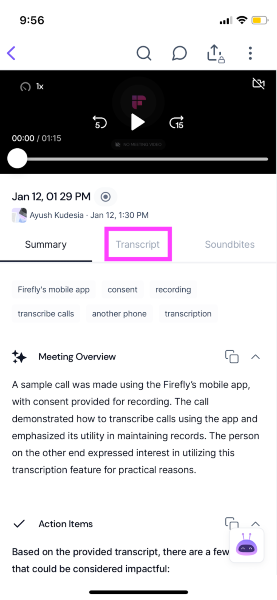
The audio syncs automatically with the transcript.
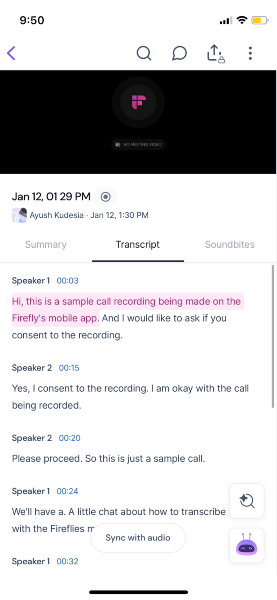
Fireflies vs. Voice Memos: Overview
Here's a table summarizing the key differences between the built-in Voice Memos app and Fireflies:
Final thoughts
Whether you're a student capturing lectures, a journalist conducting interviews, or a business professional taking meeting notes, your iPhone offers a range of audio recording options to meet your needs.
While the built-in Voice Memos app is perfect for quick recordings, Fireflies is a powerful solution for recording audio on iPhone and transcribing, summarizing, and organizing your online and offline interactions.
Why not try both and see which one fits your audio recording needs best?
FAQs
How do I record just the audio?
You can record audio using the iPhone's built-in Voice Memos app or a third-party app like Fireflies for rich AI features like transcription, Smart Search, and AI summary.
Can I record audio without consent?
Recording audio or video conversations without consent is unethical. Moreover, it's illegal in four US states: California, Connecticut, Delaware, and Florida.
Always read the call recording laws of your country before recording.
How do I use my iPhone as a recorder?
Your iPhone has a built-in microphone that you can use to record audio in many apps that support audio recording, like Voice Memos and Fireflies.
Simply launch one of these apps, position your iPhone appropriately, and start recording.
How long can you record on an iPhone?
You can capture audio on the iPhone’s Voice Memos app until your device runs out of storage.
However, if your phone's storage capacity is limited, consider uploading lengthy recordings to Fireflies. The Business tier offers unlimited storage.