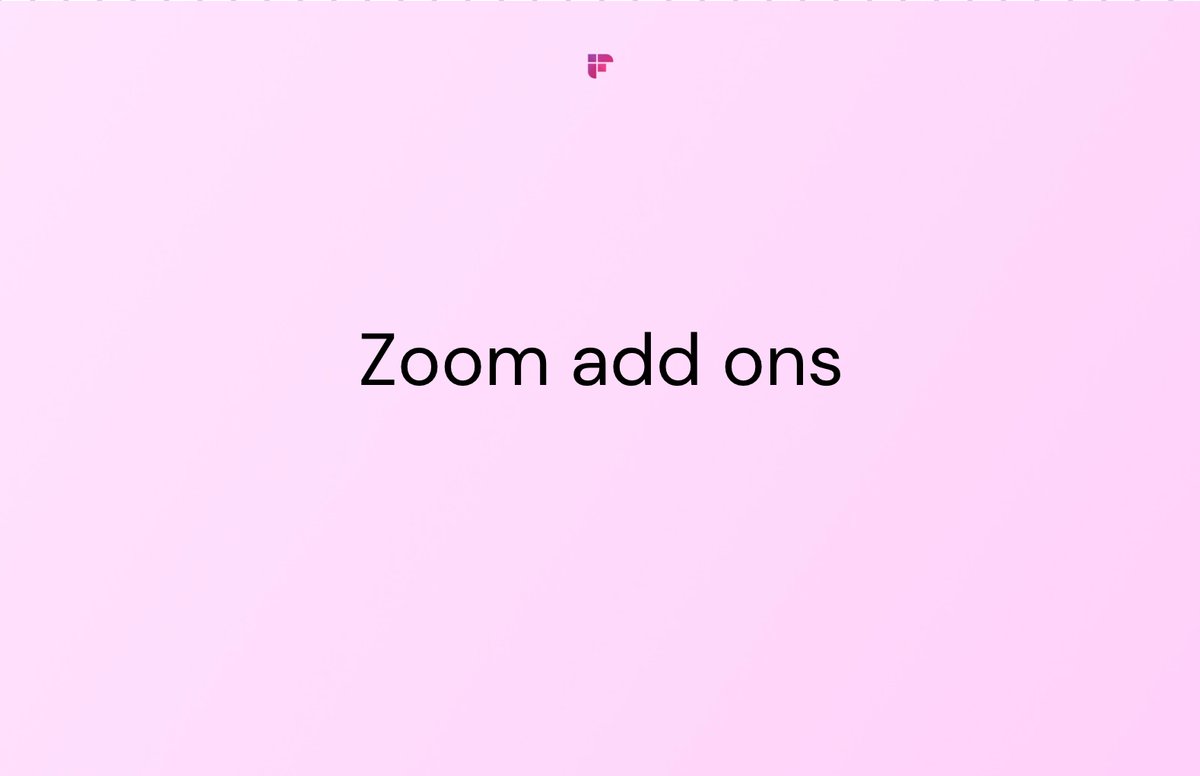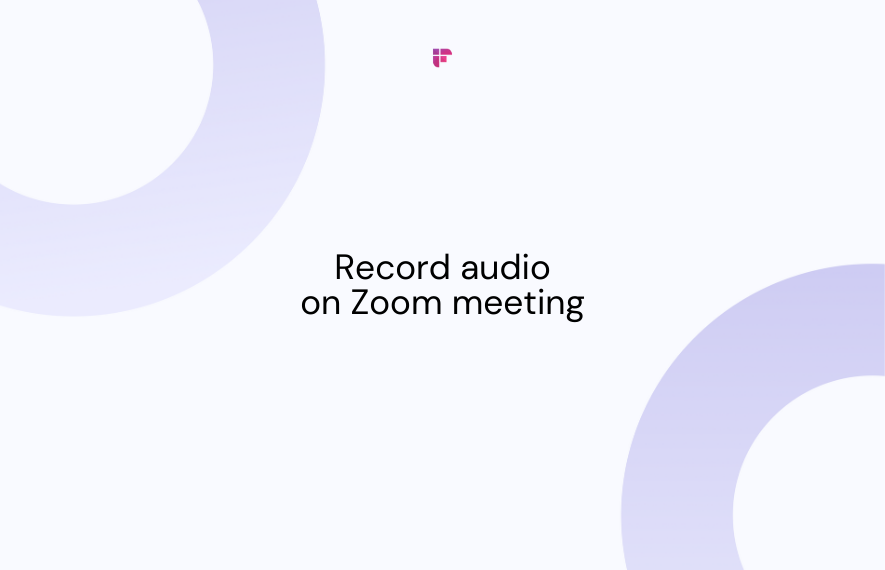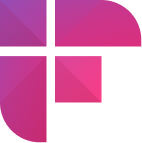Online conferencing tools like Zoom have revolutionized the way we learn and work. Zoom is one of the world's most popular video conferencing platforms, hosting a whopping 3.3 trillion meeting minutes each year.
Recording audio on Zoom is your go-to move if you're keen on extracting important information from interviews, presentations, or podcasts.
Maybe you're in a remote location and don't have a strong internet connection, or perhaps you just want to focus on the speaker's voice. Whatever the reason, it's easy to record audio on Zoom with just a few quick steps.
If you're feeling a bit lost about how to record audio on Zoom and find those recordings later, this blog can be your guide.
Plus, we'll introduce you to Fireflies, a nifty AI transcription tool that can supercharge your Zoom recording management.
How to record audio on Zoom?
If you're not using a third-party screen recorder, only Zoom users with a paid subscription have cloud recording privileges. So, if you have a paid account, you can switch the audio-only settings to record audio on Zoom.
- Log into your account and head to Settings under the Personal section on the left panel.
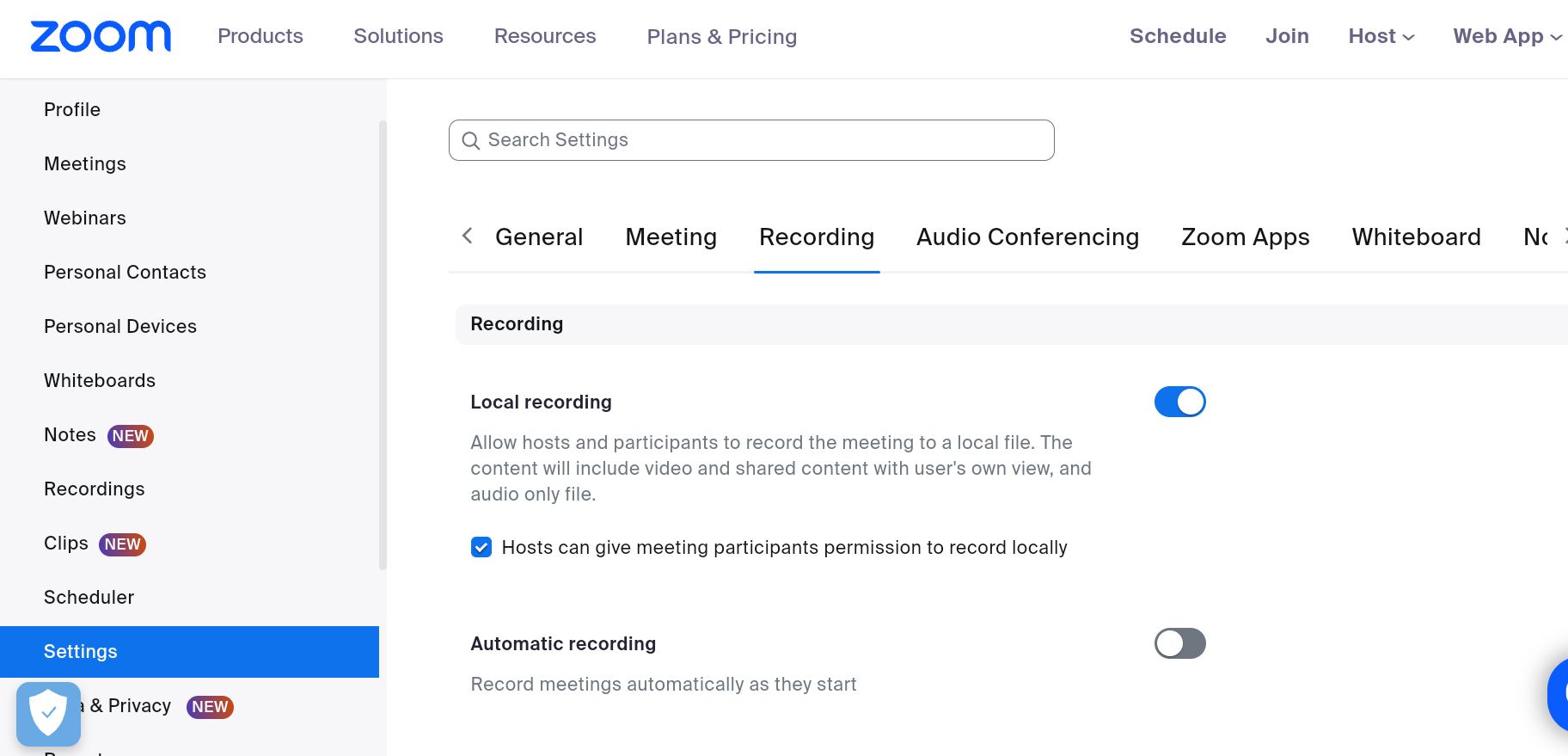
- Click Recording and select Cloud Recording.
- Tick the box next to Record an audio-only file.
You're all set.
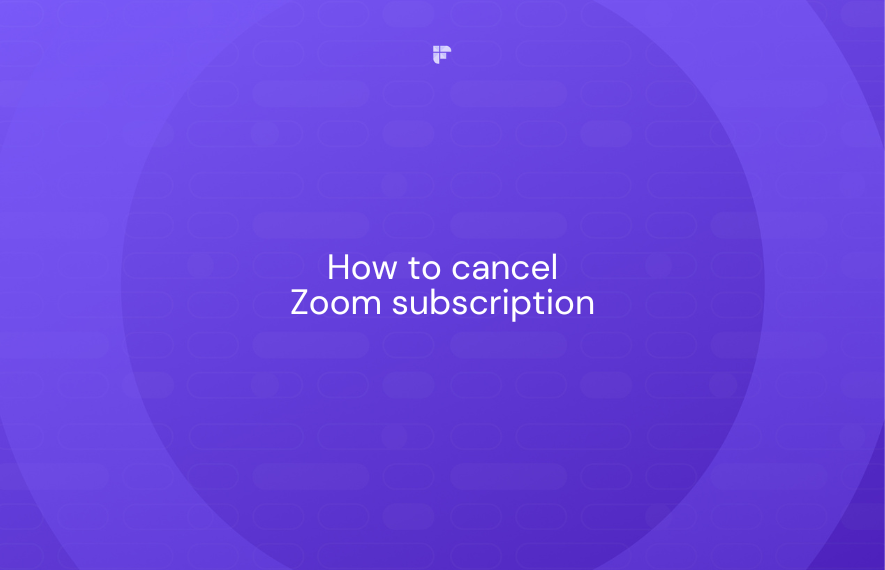
Recording audio on Windows
To capture Zoom audio recordings on a Windows desktop, you can follow these steps:
- Start your Zoom meeting like you always do.
- Once in the meeting, click More in the toolbar.
- Choose Record on this Computer from the dropdown menu.
- A recording toolbar shows up. Click More.
- Now, select Record Audio Only from the dropdown menu.
Now, you'll be able to record audio of the Zoom meeting. Heads up, though – the availability of these features may depend on the type of Zoom account and the version of the Zoom app you are using.
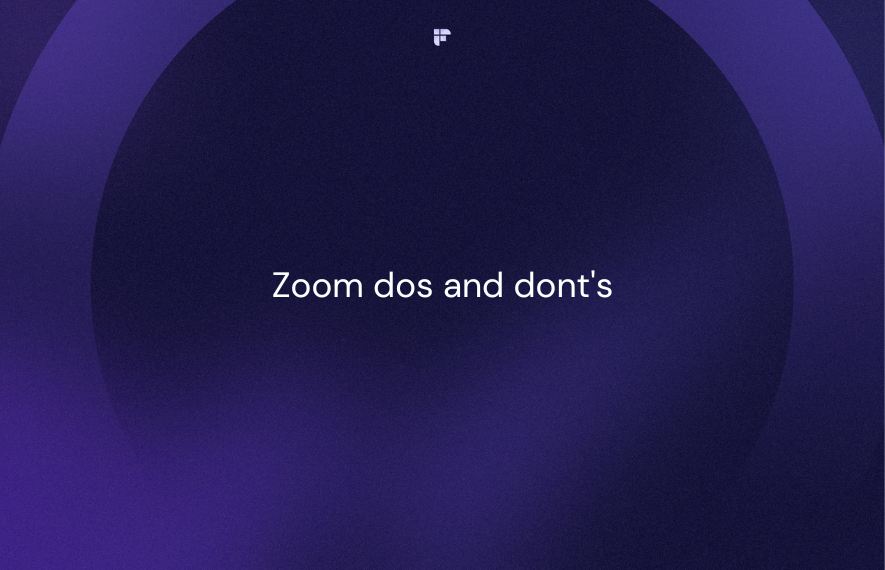
How to record multiple audio files?
When recording locally, as a host, you can record all participants' audio streams as separate files. Let's go through the steps:
- Open the Zoom client and access Settings.
- Navigate to the Recording tab.
- Enable Record a separate audio file for each participant.
- Record your meeting and save it on your computer.
- After the meeting concludes and the recording is processed, open the recording folder.
- Within the folder, locate the Audio Record section.
Inside the Audio Record folder, you'll find individual files for each participant's audio track. These files begin with the participant's name.
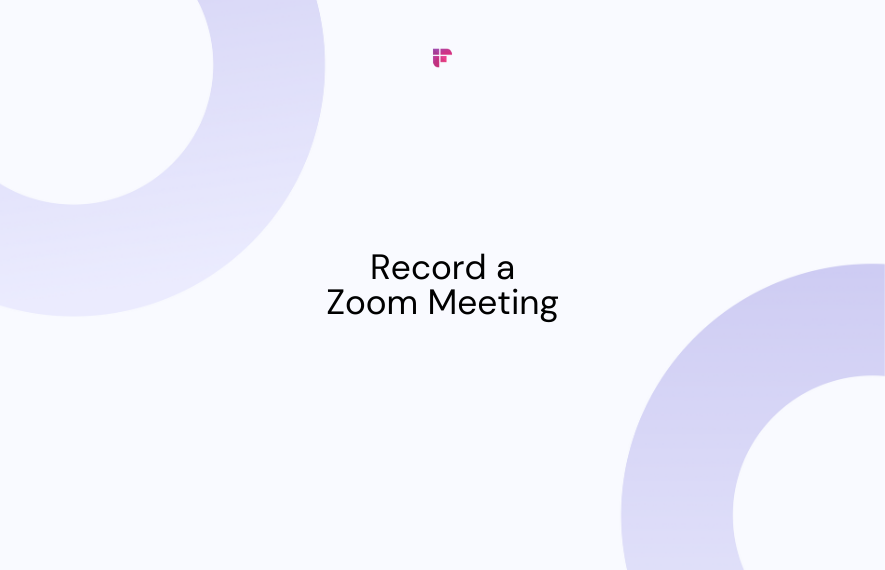
Accessing Zoom recordings (cloud/local)
You can easily access your Zoom audio recording later, either on your device or on the cloud. Now, if you're working with the free Zoom version, your recordings will be stored on your computer.
You can upload these recordings to the Zoom Cloud if you have a paid account. Let’s see how you can access the recordings on the Zoom cloud.
- Go to Zoom.us and log in to your account.
- Click on My Account in the top right corner.
- Click on Recordings in the left panel. You’ll then see two tabs: Cloud Recordings and Local Recordings.
- Select Cloud Recordings - This tab houses recordings saved in the cloud. You can conveniently filter them using parameters like meeting ID, title, date range, and more.
You can access the list of recordings stored on your device through the Local Recordings tab. Needless to say, you need to be on the same device you used to record the meeting.
Find recordings via the Zoom app
If you are wondering where Zoom recordings are stored on your computer, here’s how you can find out - irrespective of your computer’s Operating System.
- Open the Zoom app on your computer and select the gear button in the top right corner
- On the settings dialog box, select the option Recordings on the left pane.
- You can see the location of the recordings that are saved locally on your computer.
- Click on Open to open the folder where all your recordings are saved.
FAQs
Why can't I record my Zoom meeting?
There could be a couple of reasons why you're unable to record your Zoom meeting:
- You're not the host; the host hasn't given you the required permissions. The host has exclusive rights to record sessions and needs to share that privilege so other participants can record sessions.
- If you're on the free Zoom plan and are trying to record on a mobile device.
Where do Zoom recordings go?
Zoom recordings, when stored locally, are typically located in a default directory on your computer.
On Windows: C:\Users\[Username]\Documents\ZoomWithin this folder, you'll find the Zoom directory, where your local Zoom recordings are stored.
On Mac: /Users/[Username]/Documents/ZoomYou should find a folder named Zoom. Open this folder to access your Zoom recordings.
A reliable AI companion for your Zoom meetings
When using Zoom's meeting recording feature, as a participant, you can record sessions only if the host has permitted you to do so. Plus, hosts can shut down recording anytime.
If you want to record Zoom audio without permission, third-party tools like Fireflies.ai can save the day.
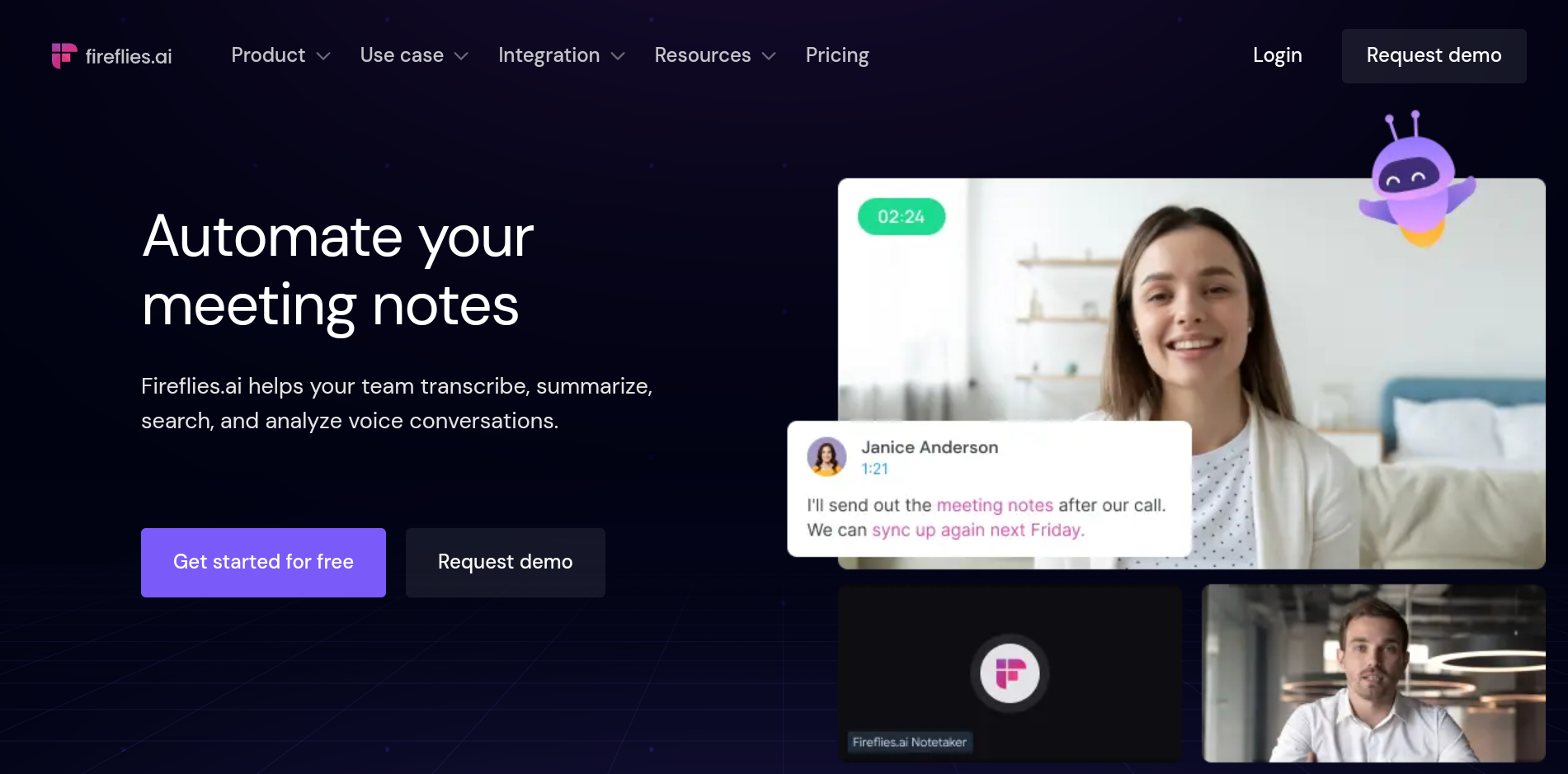
Fireflies is a valuable companion for users looking to enhance their Zoom experience further by automating meeting transcription.
Fireflies serves as an efficient solution for automatically transcribing and organizing meeting content, providing a convenient way to review, share, and store important discussions.
Key features
- With over 95% accuracy, Fireflies transcribes meetings in 60+ languages, providing detailed summaries, action items, and customizable notes.
- Utilize Smart Search's AI filters to quickly review calls. It also allows you to create custom topics that you can track with the click of a button.
- Access insights like speaker talk time and sentiment with Conversation Intelligence.
- Fireflies.ai offers a unique Soundbite feature, allowing you to create short, impactful audio clips from your recorded meetings and calls. These Soundbites serve as shareable snippets, making it easy for users to highlight key moments, share insights, or recap important discussions in a more dynamic and engaging format.
- Integrate seamlessly with 50+ apps, including CRM and project management platforms.
- Take advantage of the GPT-4 powered bot, AskFred, for answering questions and generating post-meeting emails.
- Build a real-time knowledge base for your team and categorize meetings using Channels.
Supercharge your Zoom experience with Fireflies.ai!
Leverage Fireflies’ superior transcripts, summaries, search, analytics, and integrations.
Try Fireflies for free!