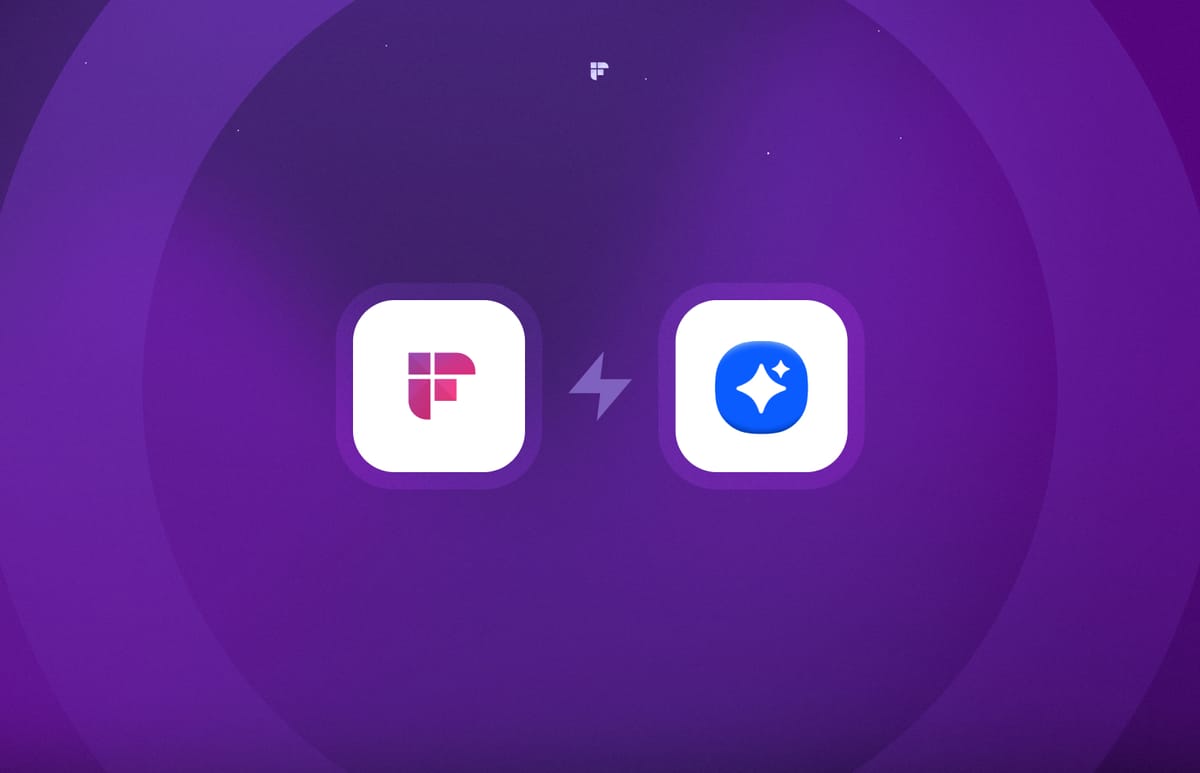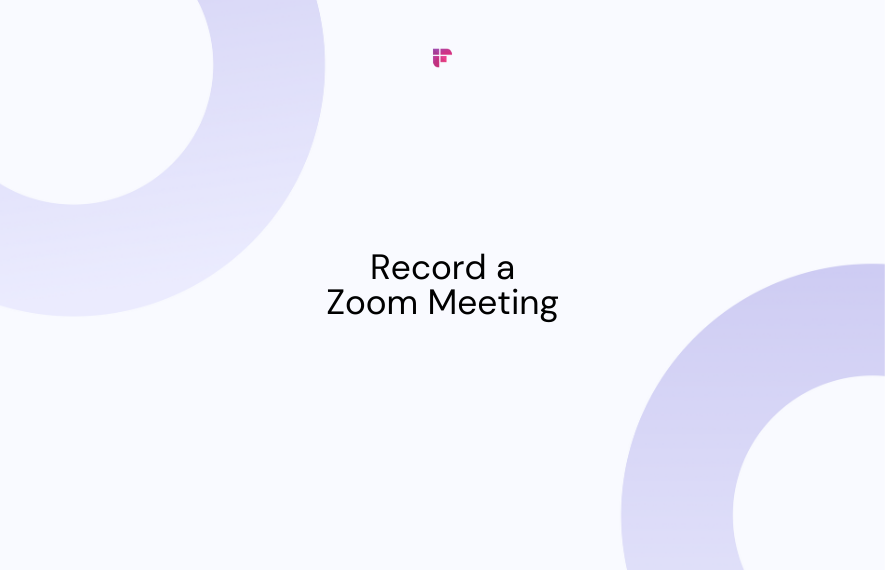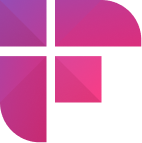Zoom fatigue got you down? Not anymore! Ditch the stress of missing crucial details in virtual meetings. This guide reveals the simple steps to record a Zoom meeting on your laptop or smartphone.
In this blog, we’ll explain:
- How to record a Zoom meeting on a desktop as the host.
- How to record a Zoom meeting on mobile as the host.
- How to record Zoom meetings as a participant.
Read on!
How to record a Zoom meeting from the desktop app as the host
You can record and save Zoom sessions either to your local storage or the Zoom cloud.
Zoom cloud recording is exclusive for its premium users, while local recording is available to free and paid subscribers.
Follow these steps to record a Zoom meeting on your desktop as a host:
- Log into your Zoom account via the Zoom desktop app
- Open settings and set the default local folder
- Start your Zoom meeting, and click Record
1. Log into your Zoom account via the Zoom desktop app
Open the Zoom desktop app and log into your Zoom account.
Click on the Home tab.
2. Open settings and set the default local folder
Click the Settings gear on the right corner of the app screen.
This opens your Zoom settings. Navigate to the Recording section.
You can see the default storage location under Local Recording.
Click Change to store the recording in a different folder on your desktop.
A pop-up will appear. You can either create a new folder or select an existing one. Once done, click OK.
3. Start your Zoom meeting and click Record
Next, start your Zoom meeting. Among the meeting controls at the bottom of your screen, click Record.
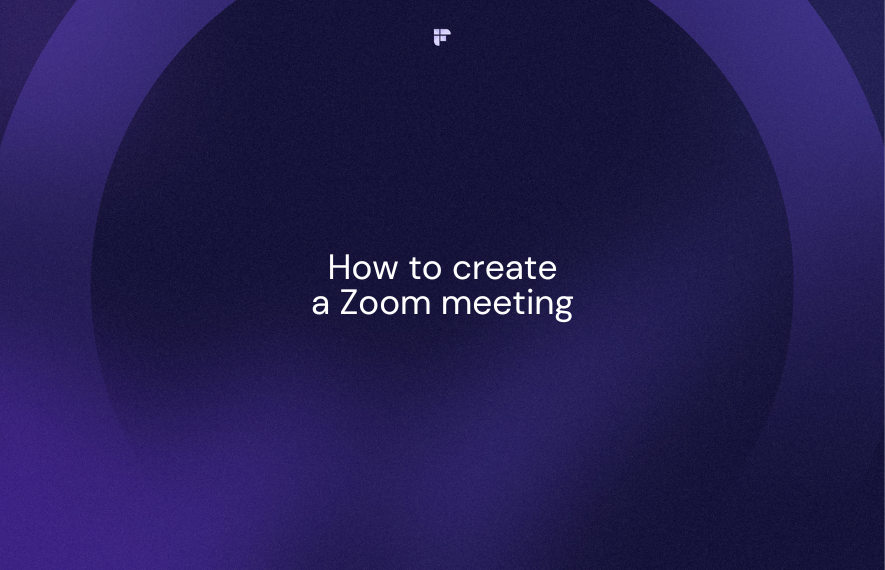
If you’re a paid user, Zoom allows you to record to your desktop or cloud.
Select Record on this Computer. This starts the recording.
You can pause or stop the recording with the controls at the top left corner.
Once the meeting ends, the MP4 version of your recording gets saved automatically to the storage location you chose before.
How to record a Zoom meeting on your mobile
You must need a Zoom pro account or above to record meetings on your mobile devices. Plus, you can only save the recordings to your Zoom cloud storage.
Here’s how to record a Zoom meeting on your mobile device:
- Open the three-dot More menu
- Select Record to the Cloud
1. Open the three-dot More menu
Once you join a meeting, tap More at the bottom right corner of the meeting controls.
This opens up a number of control options, including the one to record the meeting.
2. Select Record to the Cloud (for iOS) or Record (for Android)
Tap on Record to the Cloud if you’re on an iOS device. It appears Record for Android users.
This starts recording your meeting. You can pause/stop the recording by following the same steps.
Once the meeting ends, you can find the recording in the My Recordings section of your Zoom account.
How to record a Zoom meeting from the desktop app as a participant
There are two ways to record a Zoom meeting as a participant.
- Get host consent and record the meeting within the application
- Record the meeting using third-party apps
1. Get host consent and record the meeting within the application
By default, only the meeting host can record Zoom sessions. However, during the meeting, the host can grant the participant permission to record it.
As a host, you can grant permission by:
- Clicking on Participants during the Zoom call and opening the participant menu.
- Locate the participant for whom you want to enable recording. Hover over their name and click the three-dot menu.
- In the dropdown menu, select Allow to Record Local Files.
The participant will receive a prompt notifying them they can start recording locally. A recording icon will also display next to their name when the recording is active.
Hosts can disable local recording by participants at any time. Select the More menu next to the participant name and choose Remove Permission to Record Local Files.
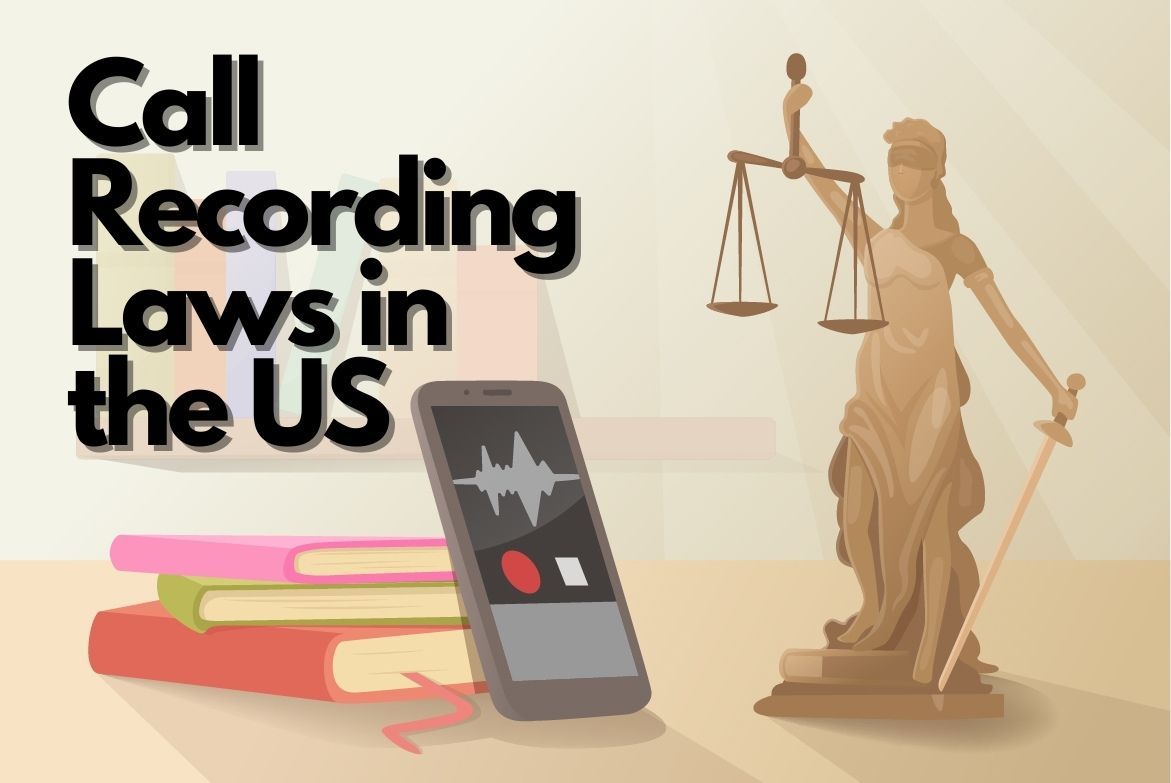
2. Record the meeting using third-party apps
When you want to record, transcribe and summarize Zoom meeting accurately third-party software tools like Fireflies.ai come in handy.
Best Zoom companion: Fireflies
Fireflies is an AI notetaker tool that records, transcribes, summarizes, and analyzes your Zoom meetings. It silently joins your meeting as a participant, records it, and shares the meeting recap after it is over. You can either set up Fireflies on auto-join or manually add the Fireflies bot, Fred, to your meetings.
In comparison to Zoom’s built-in recording and transcription features, Fireflies offers a far richer meeting experience by giving you:
- A searchable knowledge base of all your conversations: Fireflies works irrespective of meeting platform or venue and helps you create a searchable, centralized repository of all your conversations. Along with Zoom, you can also use the tool to record, transcribe, and summarize your conversations over all major video conferencing platforms like Google Meet, Microsoft Teams, Webex, or even an in-person meeting.
- Organized recordings and advanced search capabilities: Unlike Zoom, Fireflies carefully organizes your meeting recordings into different Channels and enables you to search across these meetings using advanced search features like Smart Search and AI filters or with a simple global search—type in a keyword to quickly find who said what during a conversation you had months ago.
- GPT-powered meeting chatbot: Fireflies provides a GPT-powered chatbot, AskFred, that makes the search even easier. Simply ask the bot meeting-related questions and get answers instantly. You can also leverage it to write emails, blogs, social media posts, etc., out of the meeting context.
- 95%+ accurate and structured transcripts: The transcripts generated by Fireflies are 95%+ accurate and well-structured, along with speaker labels, time stamps, proper punctuation, and capitalization. You can easily download them in 5 formats: PDF, DOCX, SRT, CSV, and JSON. Meanwhile, Zoom built-in transcripts are low in accuracy and lack structure. You’ll have to spend considerable time editing the transcripts to make them reliable.
- Multi-language support: Fireflies supports 60+ languages, including Portuguese, Spanish, French, Arabic, German, Dutch, and Italian. It can also identify 3 English accents: US, UK, and Australian.
- Customizable AI-generated summaries: Zoom offers an AI-generated summary of your meetings that provides a quick overview of what happened during the meeting. However, these summaries lack depth and often miss key details, making them unreliable. On the other hand, Fireflies provides a more structured overview of the conversation with its AI Super Summaries, including important keywords, a meeting overview, a meeting outline with time-stamped links, bullet point notes, and a list of all action items. You can further tweak the output of Fireflies Super Summaries to highlight only the details you want by customizing the prompts.
- Advanced meeting intelligence: Besides recording and transcribing meetings, Fireflies offers an advanced Conversation Intelligence feature that helps you quantify your conversations, derive actionable insights from them, and understand what’s working and what’s not. For instance, evaluate your sales reps’ performance by analyzing the metrics on their calls—longest monologues, talk-to-listen ratio, number of filler words used, etc.
- Top-notch collaboration features: Fireflies provides features such as Soundbites, Thread, and Playlists, making meeting collaboration seamless across teams.
- Out-of-the-box integrations: Fireflies seamlessly integrates with 50+ productivity tools like Notion, Slack, and Aircall and offers an API for building custom integrations. This lets you automatically share recordings, transcripts, and meeting summaries to your preferred platforms.
- Highest security: Fireflies complies with GDPR and SOC 2 Type II practices and provides end-to-end encryption for all your data at rest and during transit. Fireflies follows a strict zero-day retention policy and does not use any user data to train its AI models. It also offers Private storage and HIPAA compliance on request for added security.
In summary, Zoom's built-in recording works well enough for basic needs. But Fireflies offers superior transcripts, summaries, search, analytics, and integrations.
So, if you want to get the most value out of your recorded meetings, Fireflies is the better choice.
FAQs
1. Can You Record a Zoom Event?
Zoom Events is a feature within Zoom's platform that allows hosts to create immersive virtual experiences like conferences, summits, workshops, and more.
Like any other Zoom meeting, the host and those permitted by the hosts can record the Zoom Event. The recordings are saved to local or Cloud storage, depending on your preferences and account type.
2. Can you record a Zoom meeting as a participant?
Yes. You can record a Zoom meeting as a participant and save it on your local device if the meeting host permits you to do so.
3. How to share recorded Zoom meetings?
If the recording is stored locally, you can upload and share the recording over a shared Google Drive folder or any other cloud storage.
To share a recording saved to Zoom cloud storage, follow these steps:
- Open My Recordings in your Zoom account
- Adjust your sharing settings as desired.
- Click Copy Sharing Information.
- Paste the direct link to the recording on the chat or email with the stakeholder.
4. Can you record a Zoom meeting if you are not the host?
Yes, you can record a Zoom meeting within the app as a participant only if the host has enabled recording permission for you.
5. Can you record a Zoom meeting without permission?
No. As per Zoom's latest mandate whenever an AI Notetaker like Fireflies joins a meeting, it needs to request permission from the host to join the meeting via a pop-up message.
Zoom will announce that the meeting is being recorded.
A recording indicator will appear next to the bot’s name in the participants panel.
6. What is the best app for recording meetings?
Fireflies.ai is one of the best apps to record meetings on the go. Its capabilities are not restricted to a single platform; you can record online or in-person meetings and save them in a searchable, centralized location using the app.
Plus, it provides an accurate, searchable transcript and an AI-generated summary of your meetings, making revisiting the recordings fast and simple.
7. Can you block participants from recording the Zoom meeting?
Yes. Meeting hosts can see a recording symbol displayed next to their name on the participants list when a participant is recording a Zoom event.
To revoke their authorization to record, the meeting host should follow these steps:
- Locate the name of the person currently recording the event in the Participants list.
- Click on the More three-dot menu situated to the right of their name.
- Select Forbid Record from the dropdown options.
This disables their recording capability, and they will receive an on-screen alert about the same.
In conclusion,
This guide helps you effortlessly record and preserve Zoom meetings both on desktop and mobile.
As a host, you can capture any Zoom session locally or to the cloud with just a few clicks. When attending meetings as participants, you can either record directly with the host's approval.