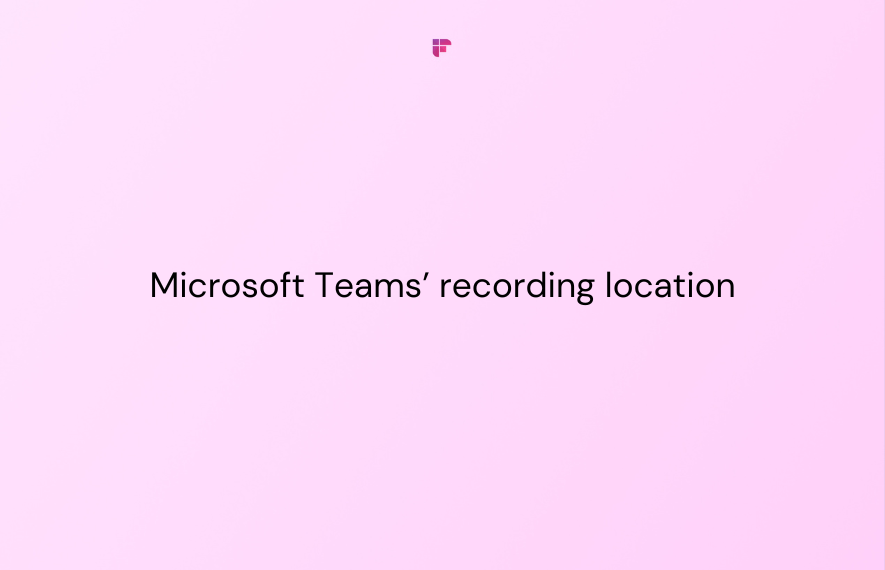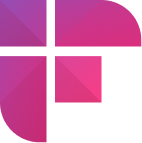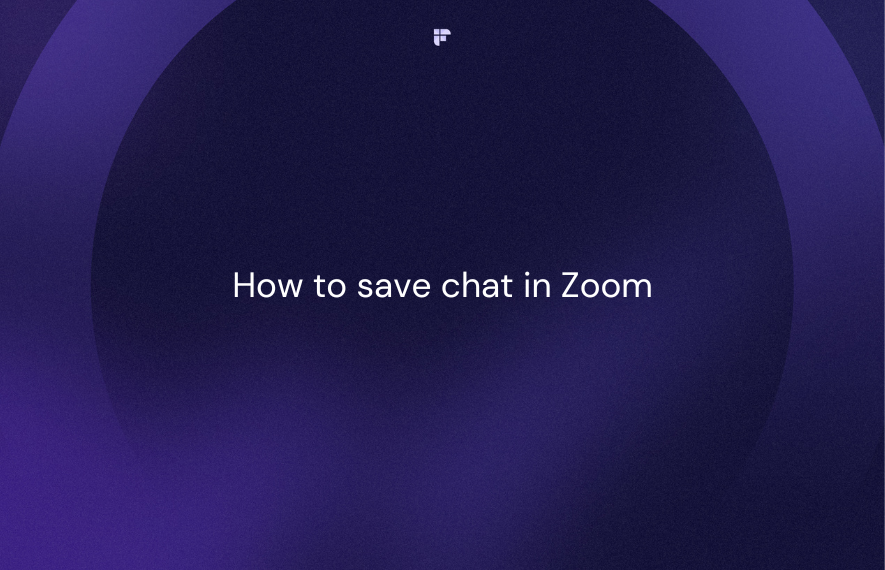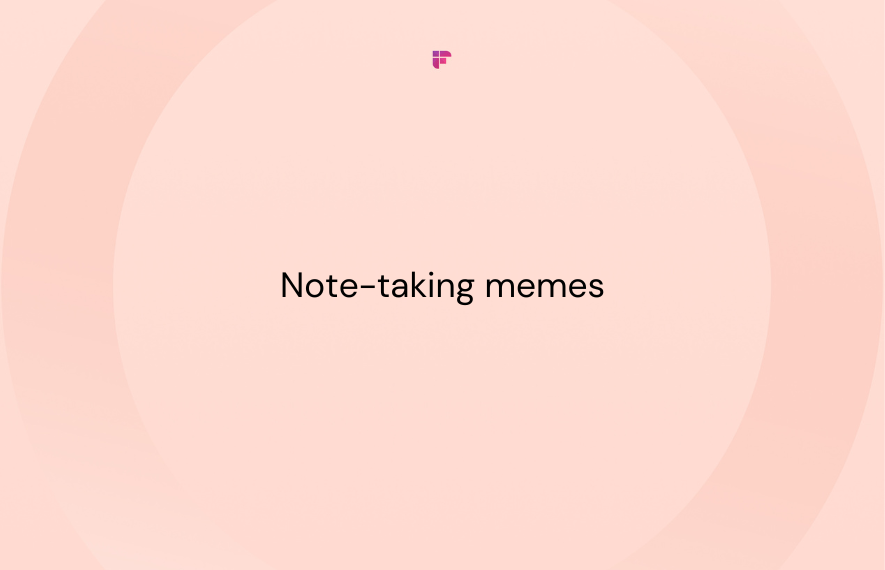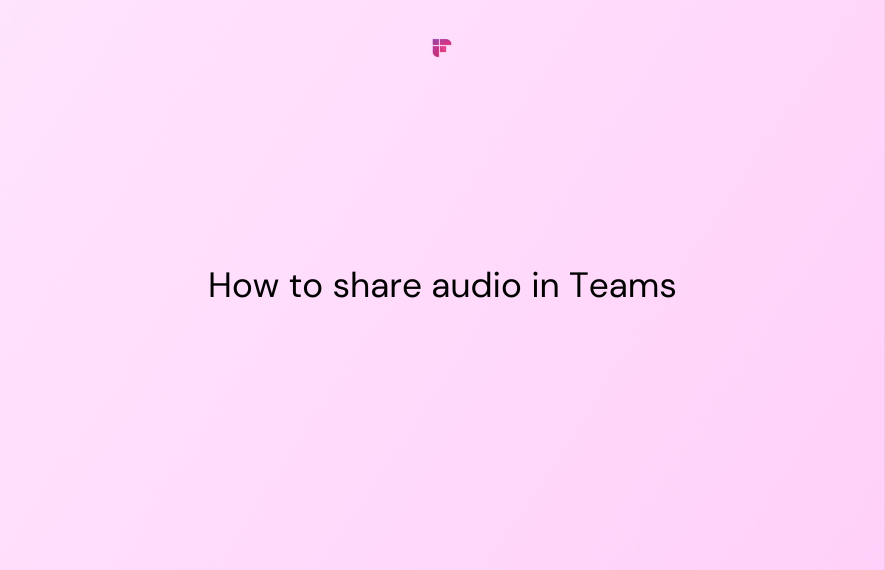Did you know Microsoft Teams lets you record meetings for better collaboration?
However, there's a common challenge – many users struggle to locate these recordings.
The reason? Microsoft changed the Teams recording location in 2021.
But don't worry. We've created this guide specifically to address this issue.
In this article, we'll provide step-by-step instructions on how to locate recorded Team meetings.
Microsoft Teams meeting recording location
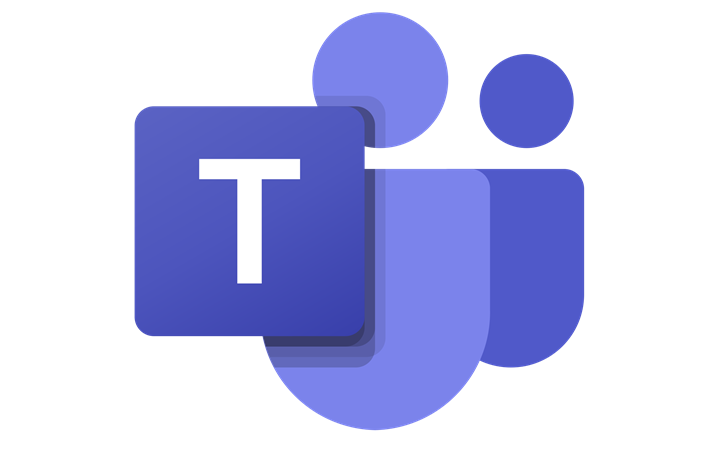
In Microsoft Teams, people can record webinars, meetings, and town halls to save video, audio, and screen-sharing actions. These recordings occur in Microsoft 365 and get stored in OneDrive or SharePoint, but it needs to be turned on for the user to work.
In the past, they used to save to Microsoft Stream automatically. However, a change was made in early 2021, and now, depending on the meeting type, all Teams recordings are stored in either OneDrive or SharePoint:
1. Channel Teams meetings
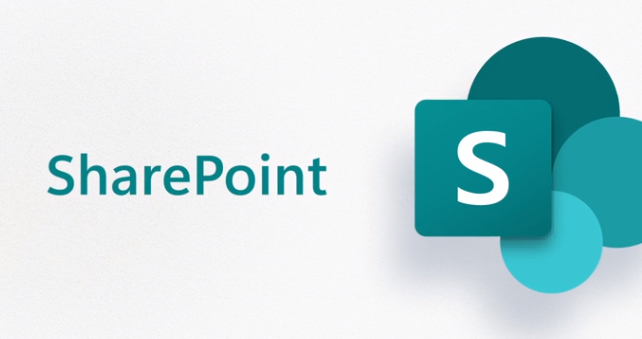
Microsoft Channel Teams Meetings are discussions and collaborations organized around specific topics, projects, or departments within a company.
These meetings occur within designated channels in Microsoft Teams, providing a structured space for team members to communicate and work together.
For channel meetings, recordings are in the team's SharePoint, in a Recordings folder accessible through the File tab. This ensures easy availability for all members within the channel. Teams establish a SharePoint folder dedicated to team files whenever a new channel is created.
2. Non-channel Teams meetings
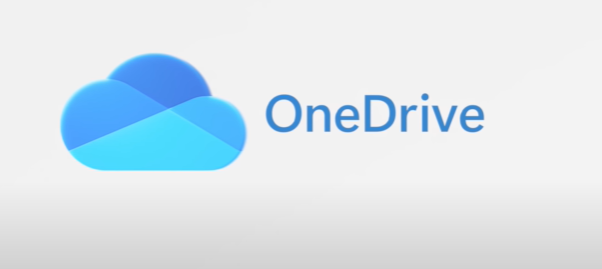
Microsoft non-channel Teams meetings don't occur within specific channels and offer a broader scope for diverse interactions.
These serve various purposes, such as connecting with team members from different departments, conducting group video meetings, or communicating with individuals external to the company.
Non-channel meeting recordings end up in the host's OneDrive Recordings folder. While all invited participants can view the recording, only the organizer retains the ability to make edits.
How to locate recorded Team meetings
Having laid the groundwork on Teams recording locations, let's discuss how to locate them.
Steps to find Teams recording location for channel meetings
These are meetings open to everyone in a Teams channel, regardless of whether they were formally invited. As mentioned before, you can find the recordings of these channel meetings in Sharepoint.Here's how you can find the channel Teams meeting recording location:
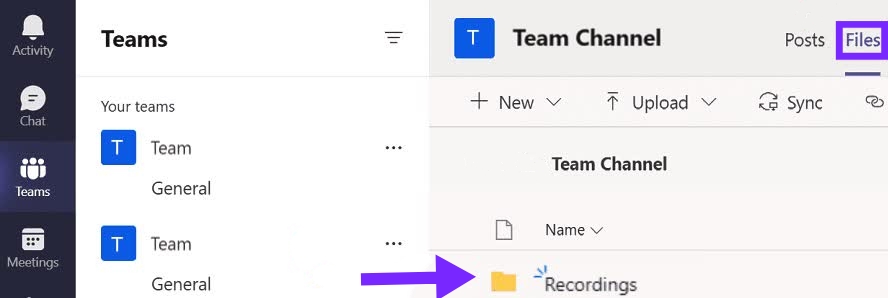
- In Microsoft Teams, find your team and channel.
- Navigate to the Files tab on the top bar within the channel.
- Look for the Recordings folder and select it.
Steps to find Teams recording location for non-channel meetings
Non-channel meetings, also known as personal, standard, or private meetings. They maintain privacy for the attendees.
The recording will be in the meeting recorder’s OneDrive folder, and they'll get a notification when the recording is ready.
Here's how you can find the non-channel Teams meeting recording location:

- Access your computer's OneDrive directory.
- Then, locate and click on the Recordings folder where all your meeting recordings are listed.
How to change Microsoft Teams recording location
Microsoft Teams has no built-in feature to change the default meeting recording location. The Teams recording location is determined automatically based on the type of meeting (channel or non-channel).
However, once the meeting is recorded, you can move it to change the storage location. Here's how you can do it:

If you've recorded a group or private meeting, it will be stored in OneDrive. To relocate the recording,
- Access the recording.
- Right-click on the three dots.
- Choose Move To.
- Pick the location you want to move the recording to.

Recorded Teams channel meetings are stored in the SharePoint folder. To move a recording:
- Visit the Teams channel.
- Open SharePoint.
- Go to the recording and right-click on the three dots.
- Select Move To and Pick the location you want to move the recording to.
Backup for unsuccessful recording uploads
If you can't upload a meeting recording to OneDrive or SharePoint, you can download it temporarily from the meeting chat for 21 days before it's removed.
This might occur if the upload location is full or has restrictions on file uploads. If the chat is deleted, the recording is also removed.
Key points to remember about Teams recording
- Recordings have a set time limit before automatic deletion, which the admin determines.
- Teams continue recording even if the person who initiated it leaves the meeting.
- Recording stops automatically when everyone exits the meeting.
- Note that the recording function doesn't capture shared notes and whiteboards.
- In certain organizations, Teams require consent from all participants before starting the recording.
How to listen, share, download, and delete a Teams recording?

Once you've found a Microsoft Teams recording, you have various actions, including downloading, playing, sharing, and deleting. Here's how to perform each task:
How to download a meeting recording?
Only the organizer or the person who initiated the recording can download it.
- On OneDrive or SharePoint, select the recording files.
- Click Download in the top navigation bar.
- Save the recordings to your preferred location.
How to play a meeting recording?
If it's a scheduled meeting:
- Locate it in the Teams calendar.
- Access the recording through the Details tab.
- Play it.
For channel meetings:
- Head to the channel conversation.
- Click on the recording to play it.
How to share a meeting recording?
Share a meeting recording with people not part of the meeting by:
- Access OneDrive or SharePoint.
- Find the recording.
- Select it.
- Click Share at the top.
- Choose to copy the link or enter email addresses.
- Click Send.
How to delete a meeting recording?
To delete a recording in OneDrive:
- Go to the website.
- Select the file.
- Click Delete at the top.
In SharePoint:
- Open the document library.
- Choose the recording.
- Right-click and select Delete.
- Confirm by clicking OK on the deletion option.
Improve Microsoft Teams meeting productivity and organization
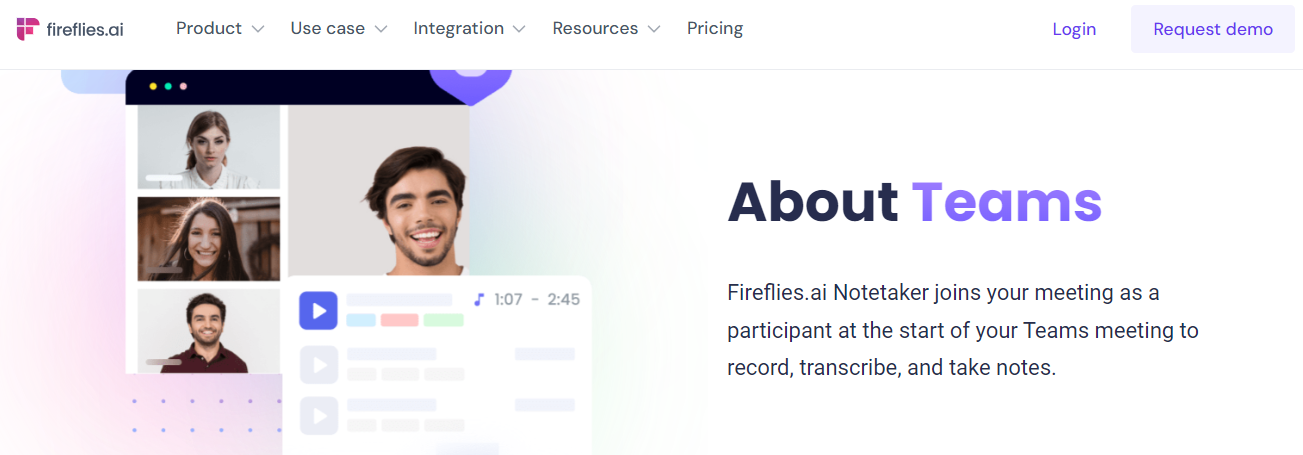
While Microsoft Teams allows meeting recording, it has restrictions. The recording feature is exclusive to paid accounts, and only the organizer can initiate it.
For a more user-friendly alternative to record Teams meetings, use Fireflies. It is an AI-powered note-taker designed to streamline your meeting experience. Fireflies automatically records, transcribes, and stores Teams meetings, facilitating easy access for review or action items.
Here's how Fireflies can improve your Teams meeting productivity and organization:
1. Automatic meeting recordingFireflies joins your Teams meeting as a participant from the beginning to automatically capture notes. It also provides meeting transcription and customizable summaries in more than 60 different languages for future reference and review.
2. Organize meetings into channelsBy default, Fireflies saves meeting recordings in three channels—My Meetings, Shared with Me, and All Meetings, based on the meeting host and access. You can also create unlimited public and private channels to organize your meeting records based on your subscription.
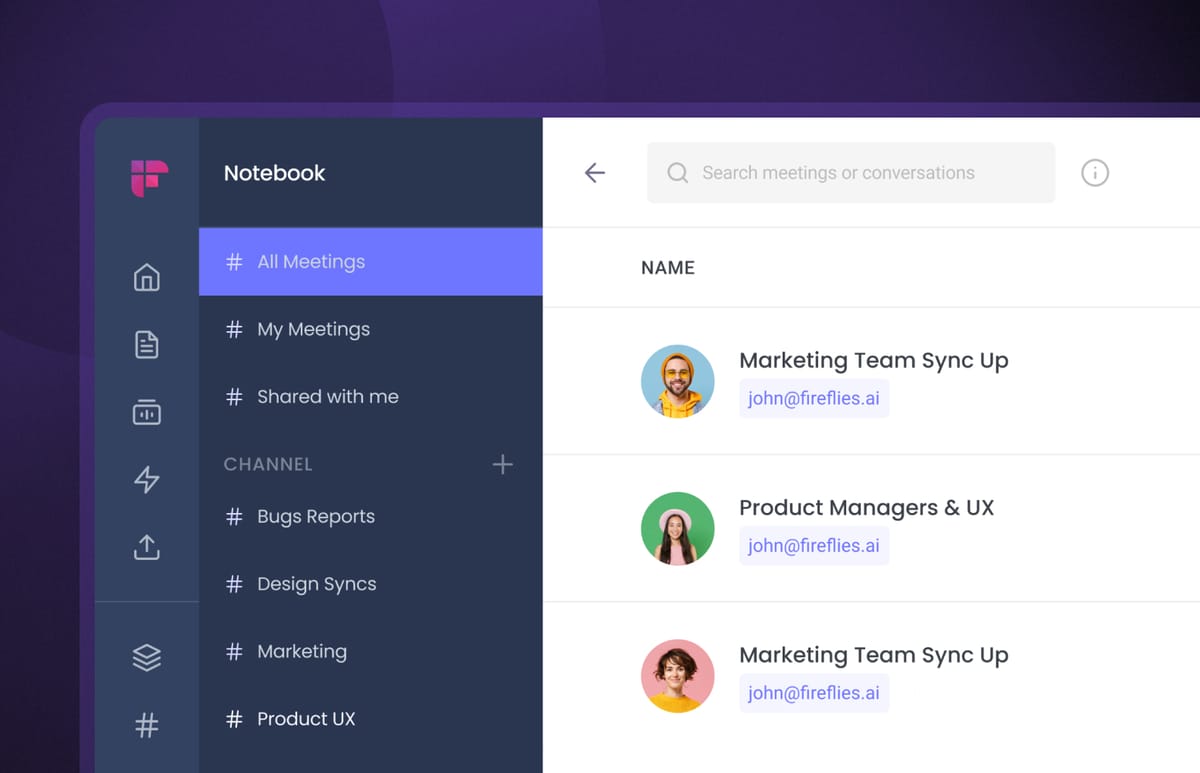
3. AI-Powered SearchFireflies uses AI to provide quick and efficient search capabilities, allowing you to easily retrieve meeting insights and identify action items.
How to record Teams meeting with Fireflies.ai?
Here's how you can use Fireflies to record Teams meetings:1. Calendar integration
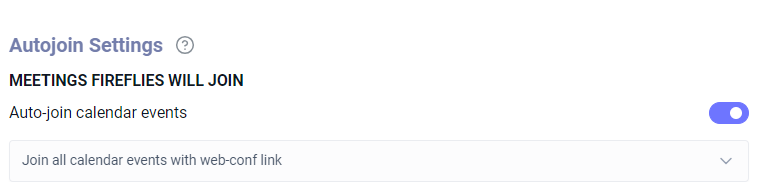
Sign up using your Outlook Calendar. Fireflies syncs with your calendar, automatically identifying Teams meetings. Alternatively, set up auto-join in app.fireflies.ai/settings or invite fred@fireflies.ai as a participant.
2. Live meeting recording
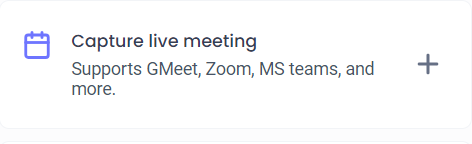
In app.fireflies.ai, hit add to live meeting. Enter meeting details and Teams URL. Fireflies joins in a few minutes to record, transcribe, and store your Teams meeting.
How to locate recorded Teams meetings within Fireflies?
Follow these steps to locate all your recorded Teams meetings within Fireflies easily:
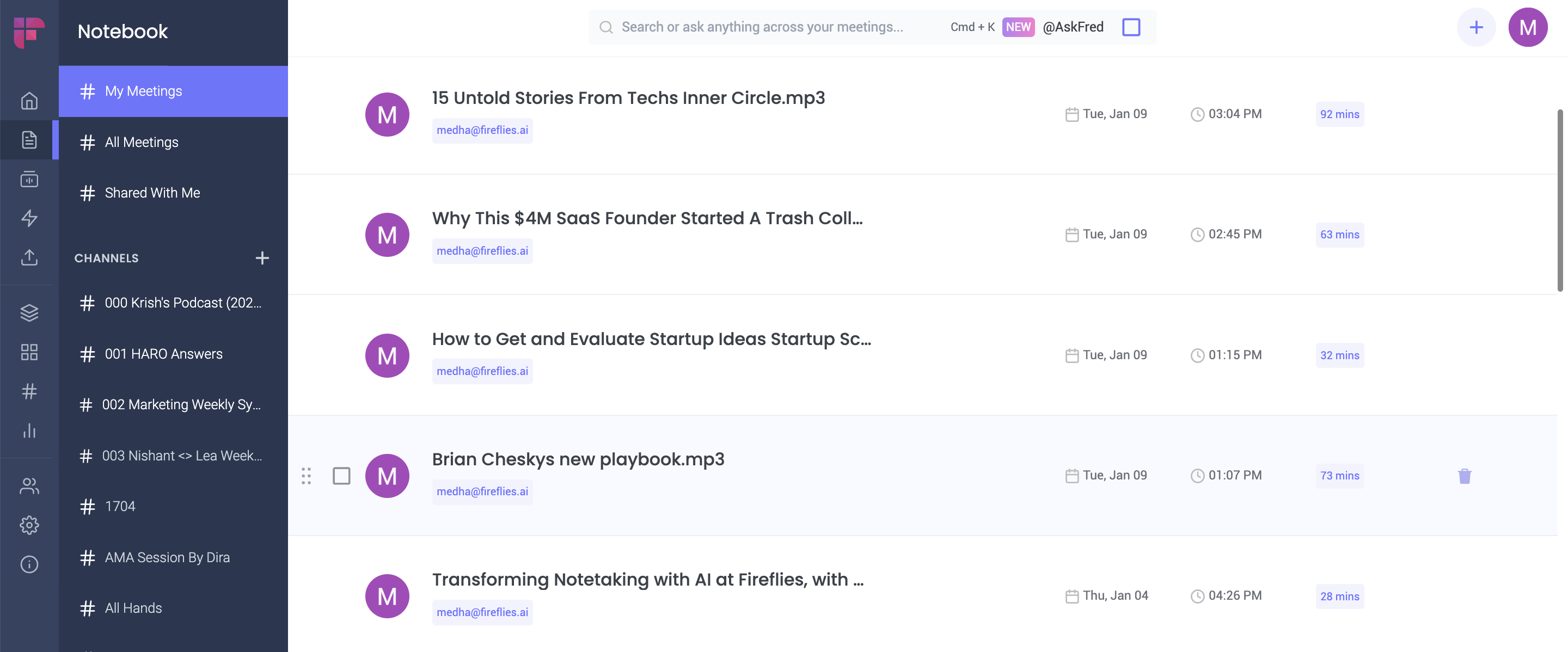
- Login to your Fireflies account.
- Go to Meetings.
- Click on All Meetings.
- Find the meeting you are looking for.
- Click on it to access all the details.
Wrapping up
We trust this guide has clarified your doubts about the Microsoft Teams recording location. For better control over your meeting recordings, try Fireflies.
It not only helps you to record details but also transcribes them and offers insights to make better decisions. Moreover, you can share the recordings with others for easy collaboration.
Start using Fireflies for free today with its Free Forever plan, and for advanced AI features, switch to paid plans starting at just $10 per month.
Improve Teams meetings efficiency with Fireflies today!
Easily manage Microsoft Teams meetings with Fireflies—record, transcribe, and organize meetings for smooth collaboration and better productivity.
Try Fireflies for free!