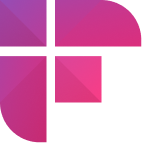Google Meet transcription helps maintain a written record of your virtual meetings. As virtual meetings become increasingly popular, transcriptions help everyone reference, document, and make meetings more accessible.

In this blog post, you’ll learn:
- How to transcribe a live Google Meet session?
- How to transcribe a Google Meet recording?
- Top 3 Benefits of having Google Meet transcriptions.
So, let’s get right into it.
How to transcribe a live Google Meet session
There are two ways to transcribe a live Google Meet meeting. You can either use:
- The Google Meet transcript feature
or
- Third-party transcription service software
1. Use Transcripts with Google Meet
Google was a little late to the party but finally added a transcription feature in October 2022, trailing behind Zoom and Microsoft Teams.
Unfortunately, the first-party Google Meet transcription service is not for everyone. You need a paid Google Workspace account. And it only supports English. You’ll need a third-party tool if you want support for more languages.
Follow these steps to turn on Google Meet transcription:
Step 1: Start a Google Meet meeting.
Step 2: Click “Activities” at the bottom right corner and open “Transcripts.”
Step 3: Click on the “Start Transcription” button.
Meeting participants will see a transcribing icon on the left corner of the screen when you turn the Google Meet transcription feature on.
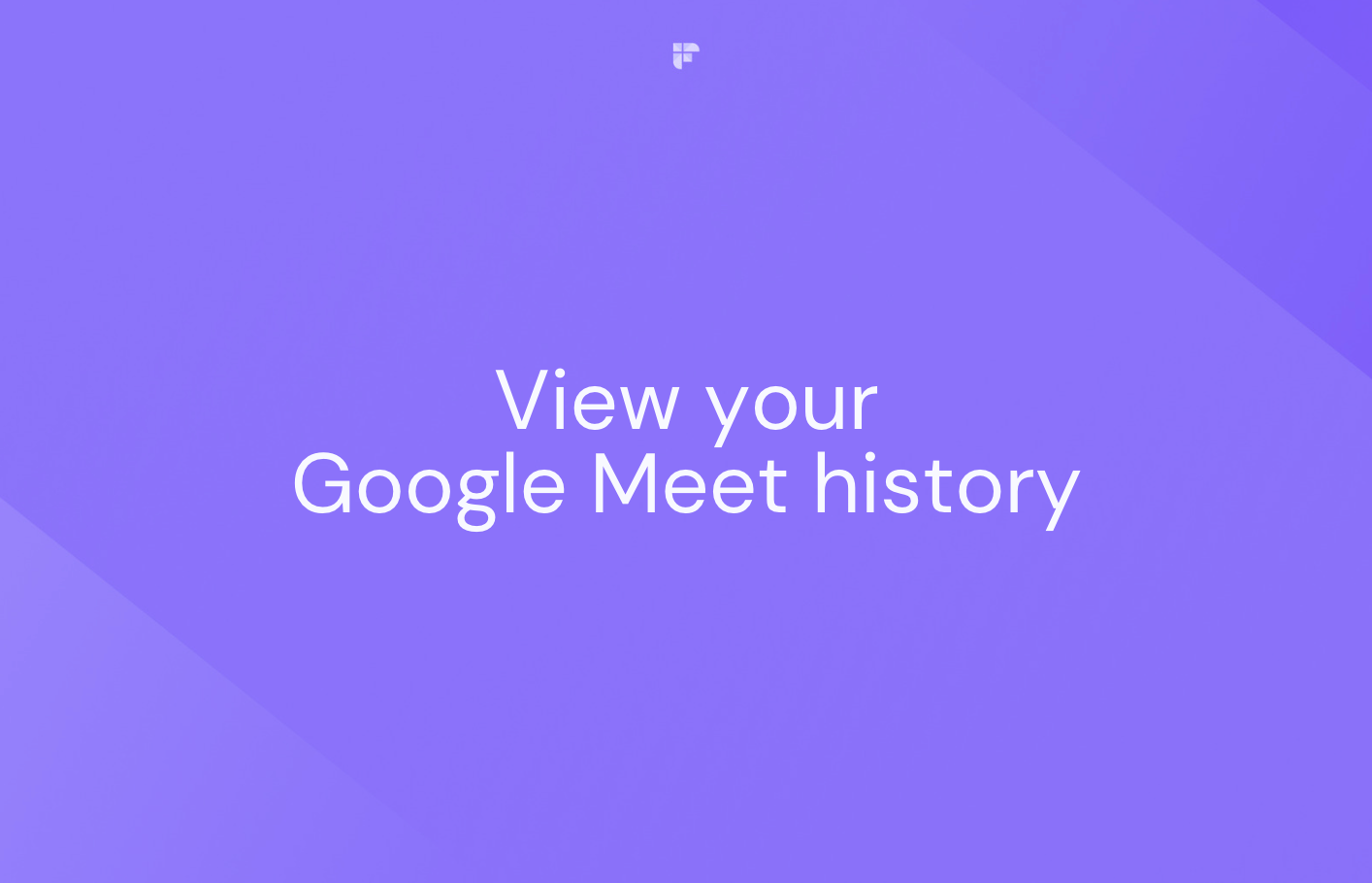
Before you record Google Meet or transcribe it, get consent from other participants. Abide by the call recording laws in your state to avoid any compliance issues.
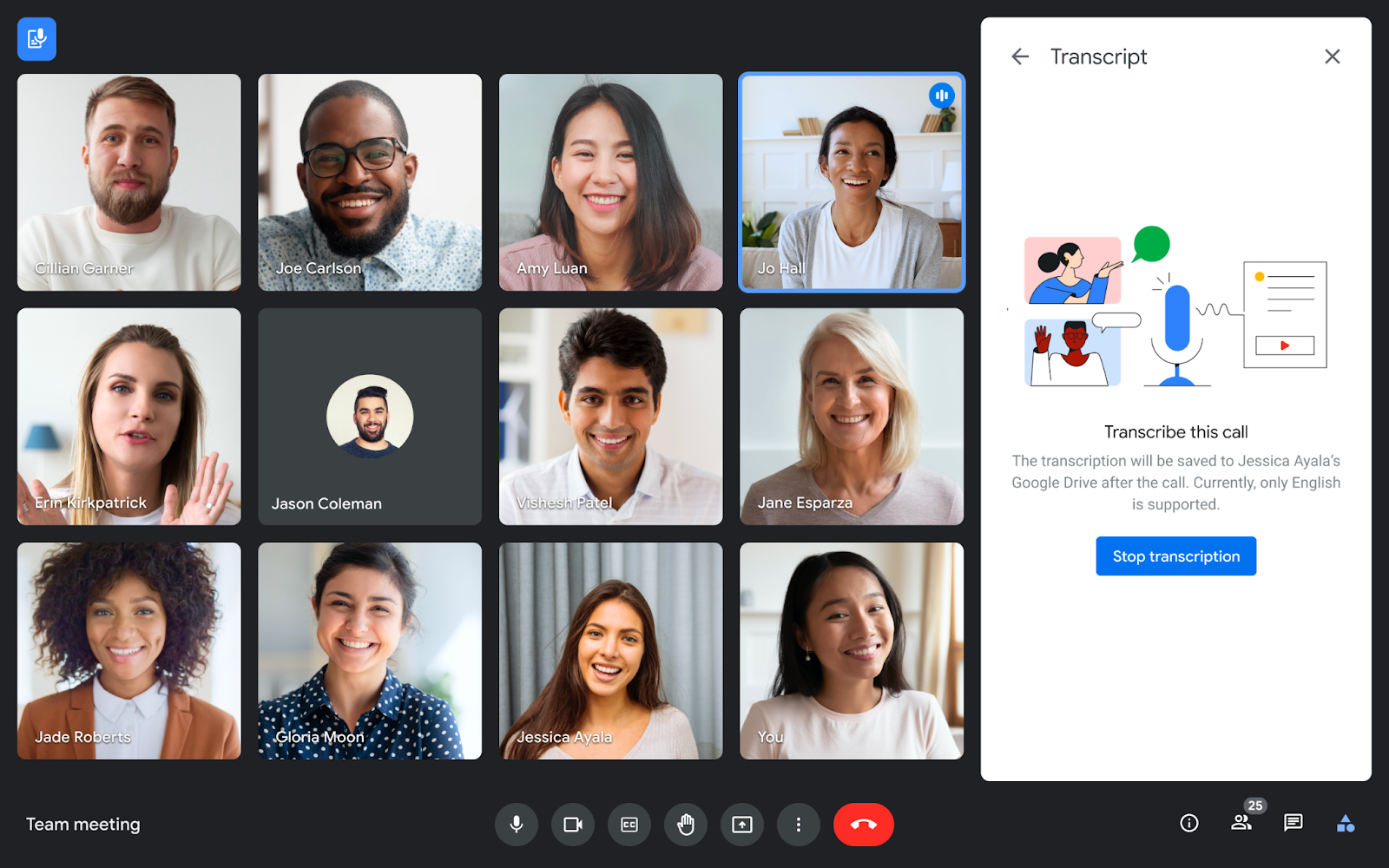
Google Meet will automatically save the transcript in the meeting host's "Meet Recordings" folder in Google Drive. The transcript link is also attached to the associated Google Calendar invite.
As a participant, you can see if a meeting you’re about to join is being transcribed. Look for the text This call is being transcribed in red.
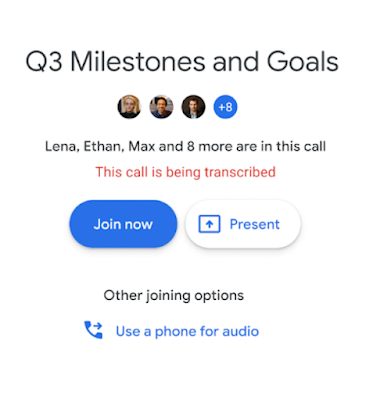
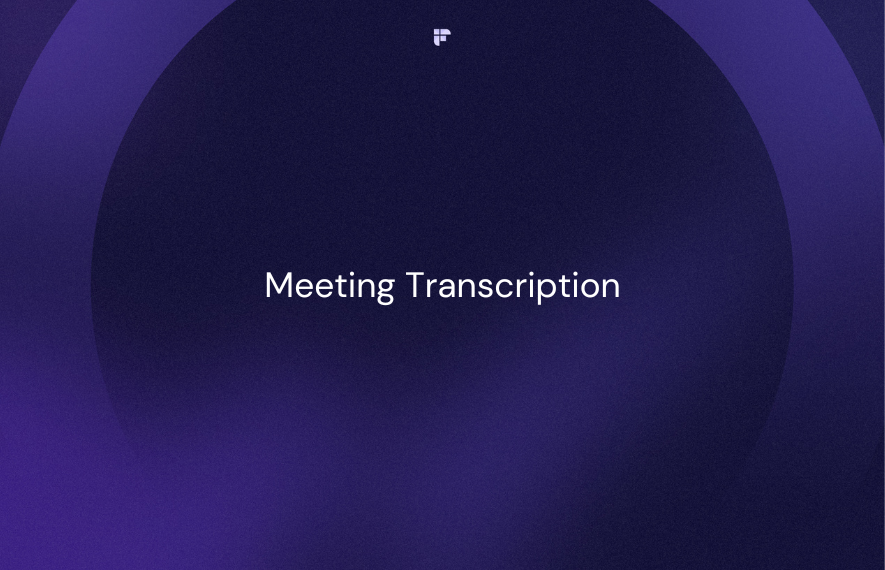
2. Use Fireflies to transcribe Google Meet meetings

Fireflies is an AI-powered notetaker that records, transcribes, summarizes, and analyzes all your virtual conversations. It works with popular video conferencing platforms like Google Meet, Zoom, and Microsoft Teams.
Fireflies AI assistant Fred seamlessly joins your Google Meet meetings to automatically transcribe them with more than 90% accuracy. After the meeting, it sends the recap to you or everyone in the meeting based on your current meeting settings.
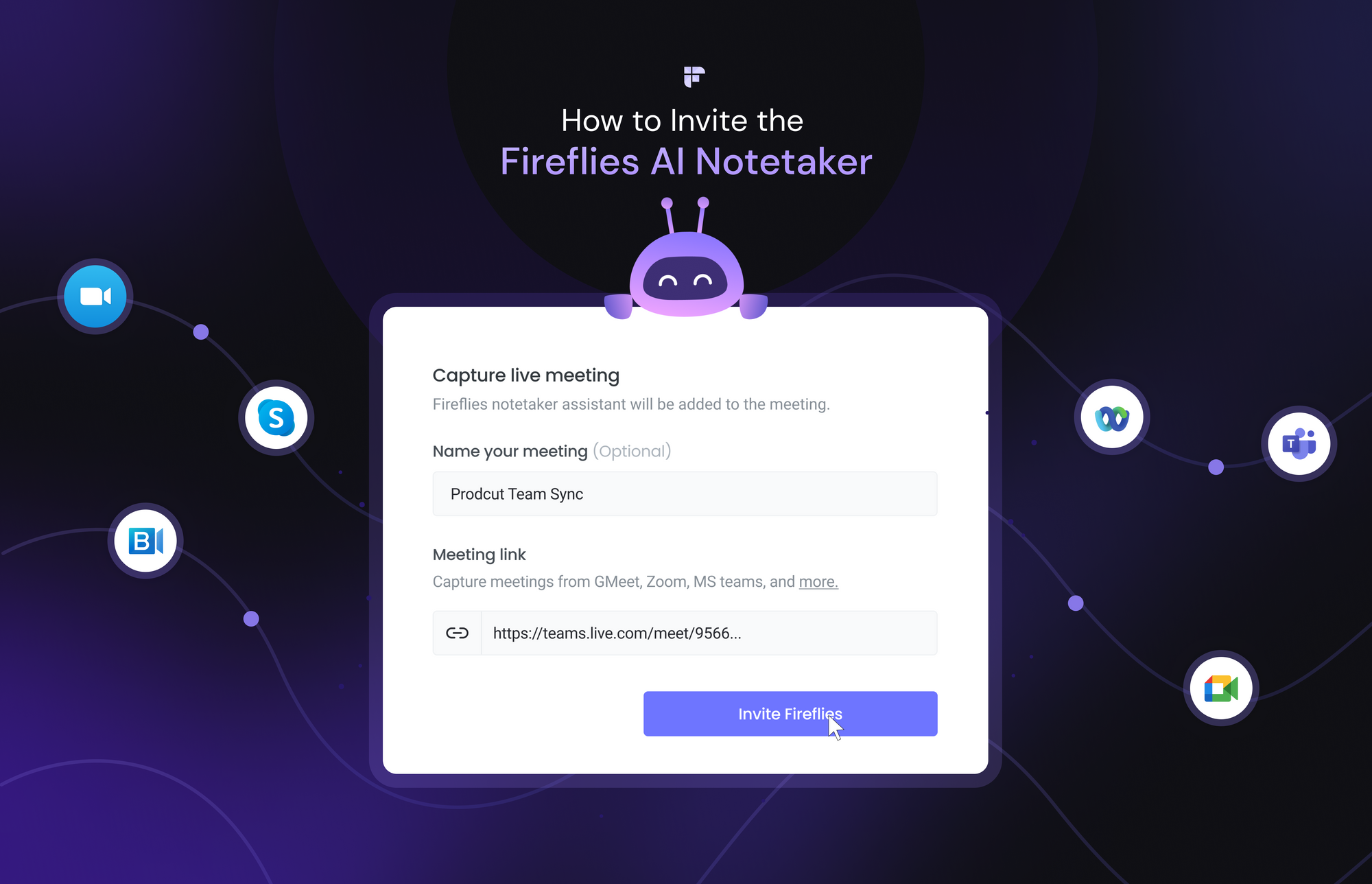
Fireflies can generate Google Meet transcriptions in two ways.
- You can invite Fireflies AI notetaker as a meeting participant to transcribe the session.
- You can use the Fireflies Chrome extension.
Let's look at both of these in detail.
a. Invite Fireflies AI notetaker to the Google Meet meeting
Step 1: Go to the Fireflies login page. Create a Fireflies account using your Google or Outlook account if you are a new user.
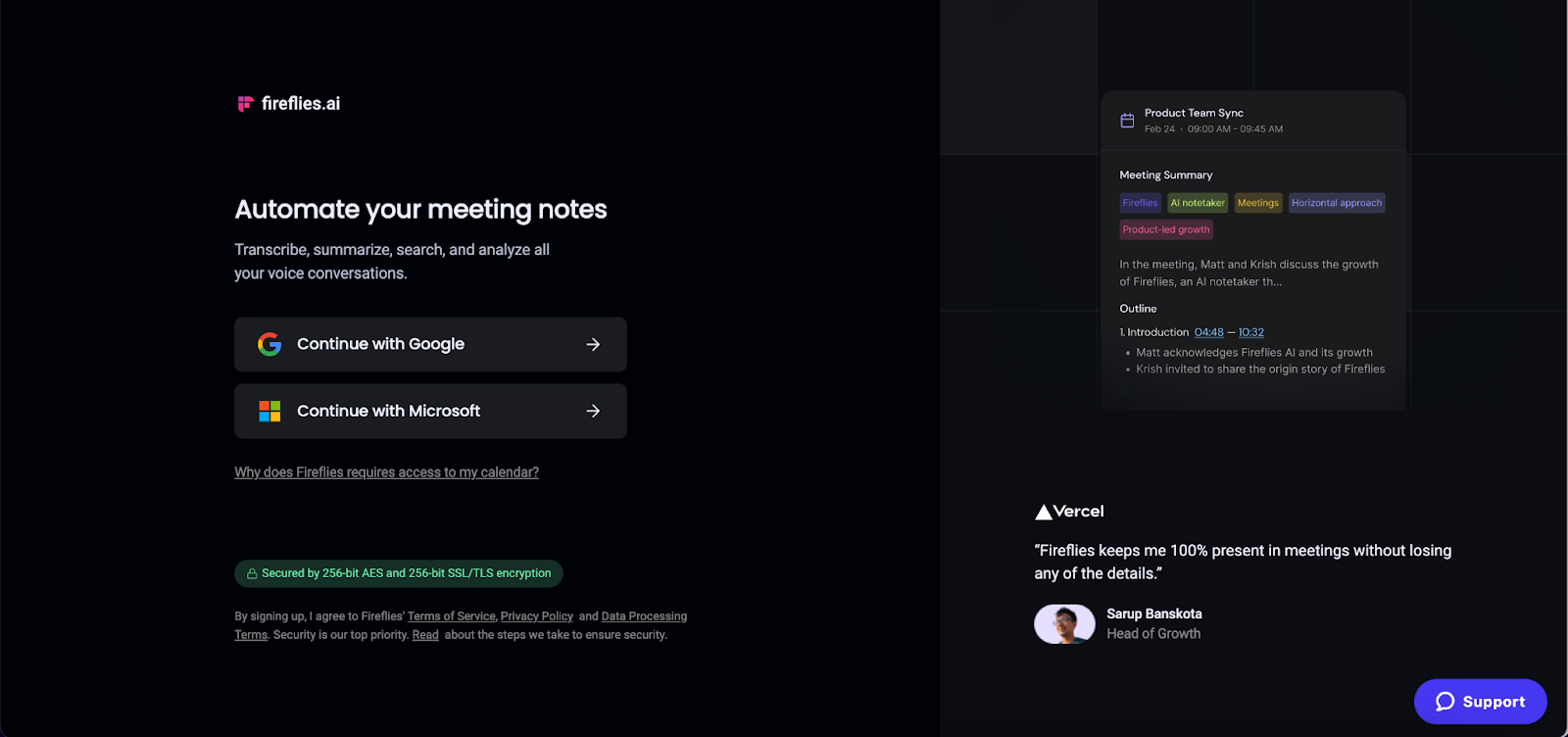
Step 2: Set your current settings according to your preferences on the Fireflies dashboard.
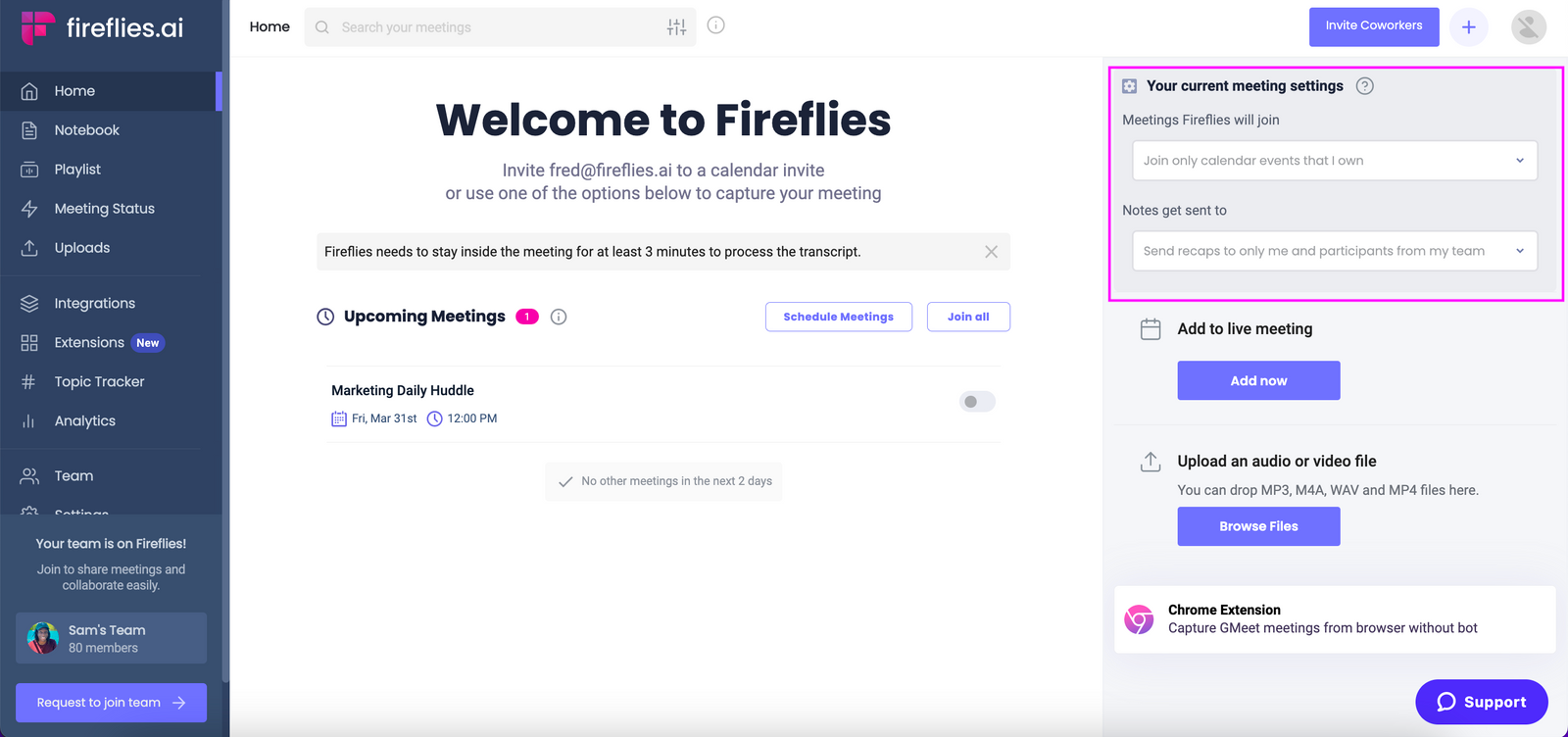
That’s it. Based on your meeting settings, Fireflies will join all your virtual meetings and transcribe them.
b. Use the Fireflies Chrome extension
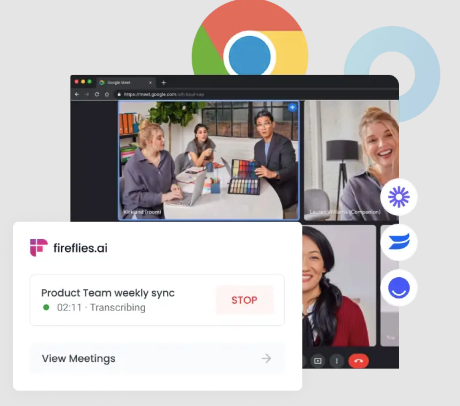
Another way to transcribe your Google Meet sessions is by using the Fireflies Chrome extension. Here’s how you can use it:
Step 1: Install the Chrome extension from the Chrome Web Store.
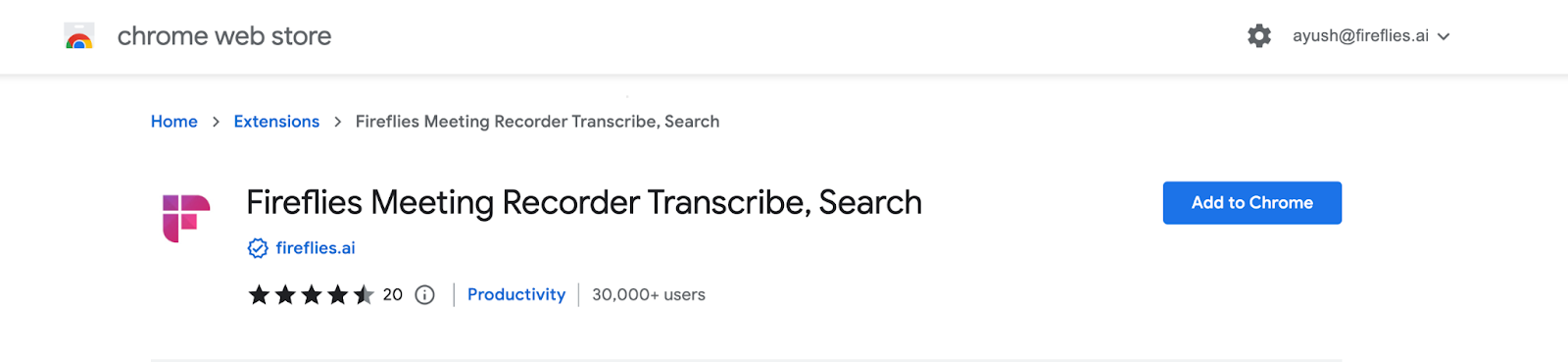
Click the blue Add to Chrome button.
Step 2: Pin Fireflies Meeting Recorder from your Chrome Extensions for easy accessibility.
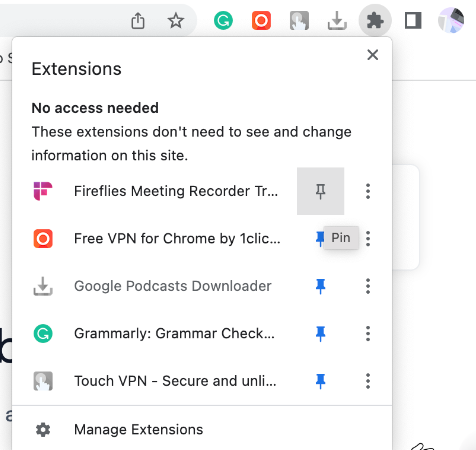
Step 3: Login or signup with your Google Account.
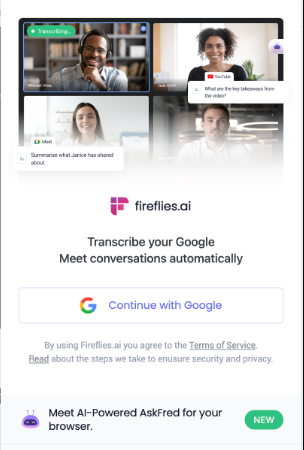
Step 4: Turn on Auto capture meetings to ensure all your Google Meetings are recorded and transcribed automatically.
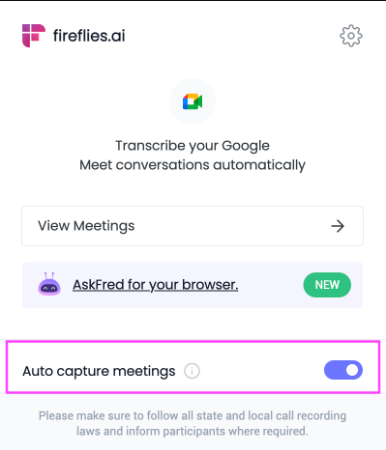
As soon as you enter a Google Meet meeting, you’ll receive a notification informing you that your meeting is being transcribed.
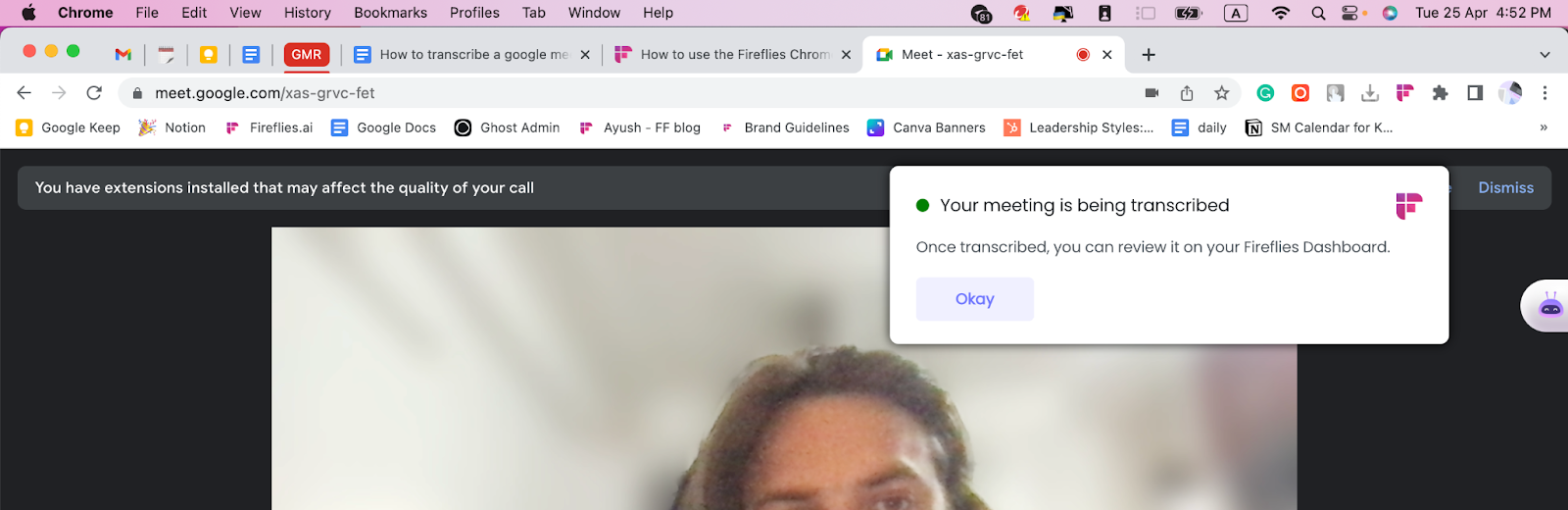
If you don’t want the Fireflies Chrome extension to record and transcribe your meetings automatically, you can turn it off.
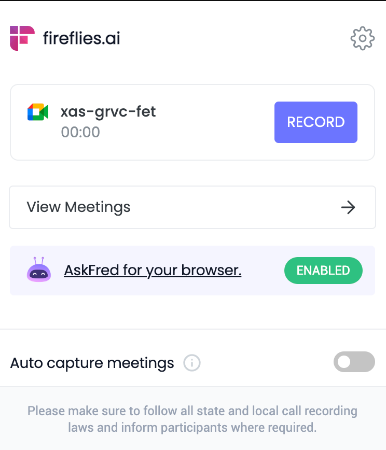
To stop the transcription process during a live meeting, just click on the extension, and you’ll see the option to stop.
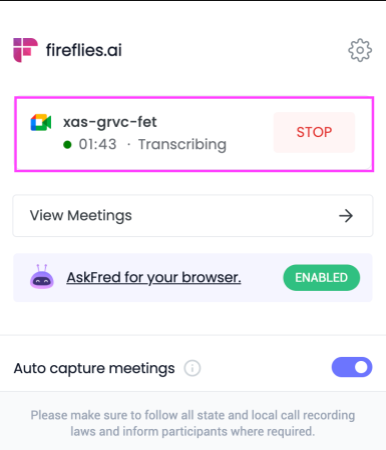
When you enter a Google Meet meeting you want to transcribe, just hit the “Record” button in the Chrome extension.
Where to find Google Meet Transcripts in Fireflies
You can find all your Google Meet transcripts in the Fireflies Notebook. You can log into your Fireflies account to view them.
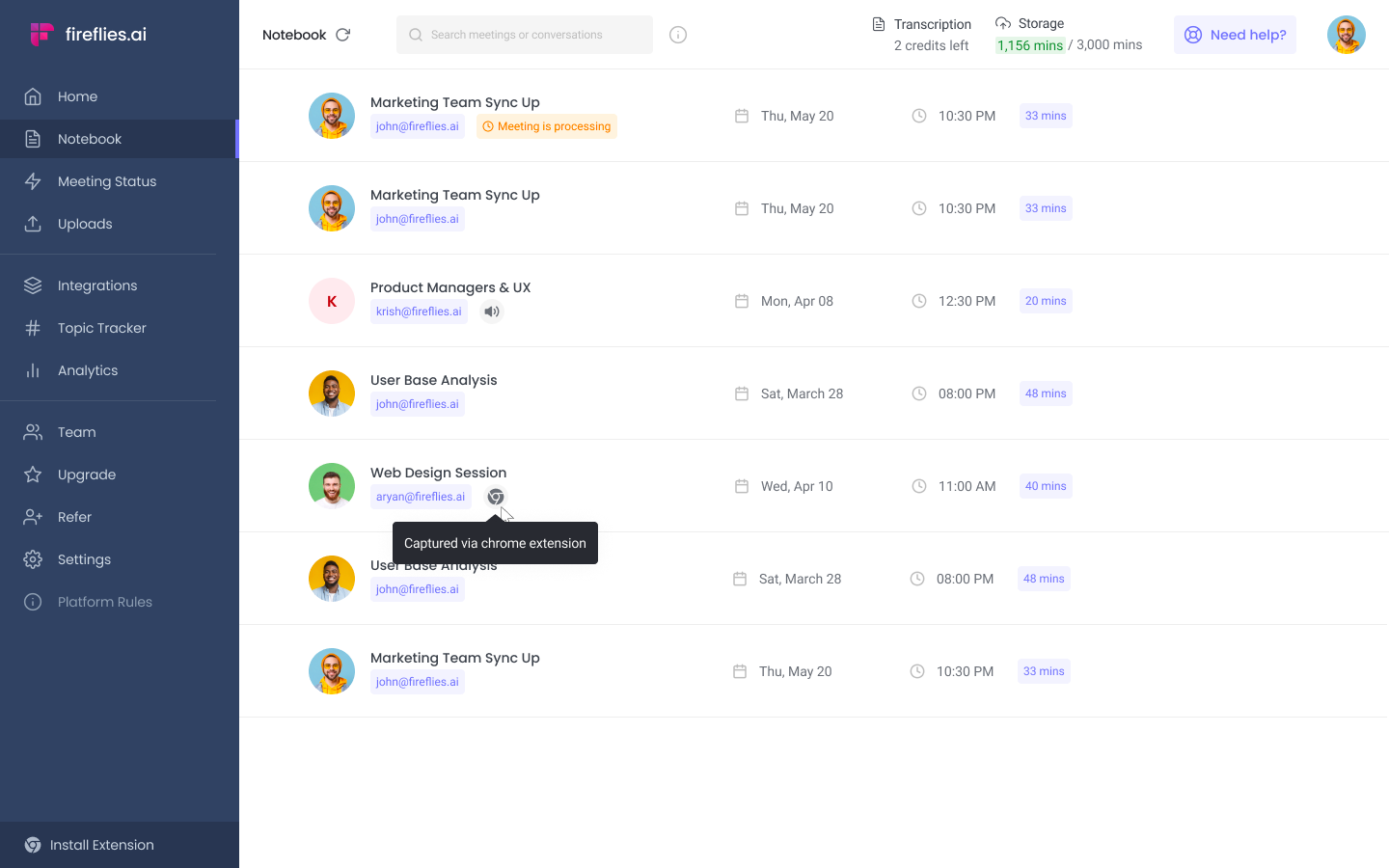
Alternatively, you’ll see the View Meetings button in the Chrome extension redirecting you to the Notebook.
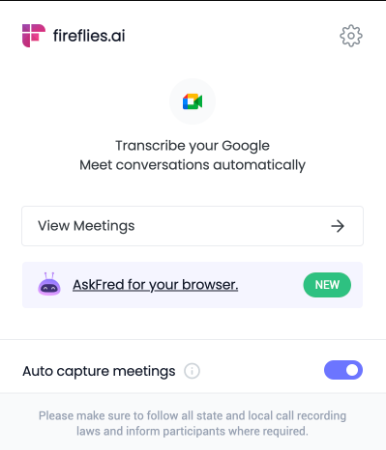
All the meetings transcribed by the Fireflies Chrome extension will have a Chrome browser icon.
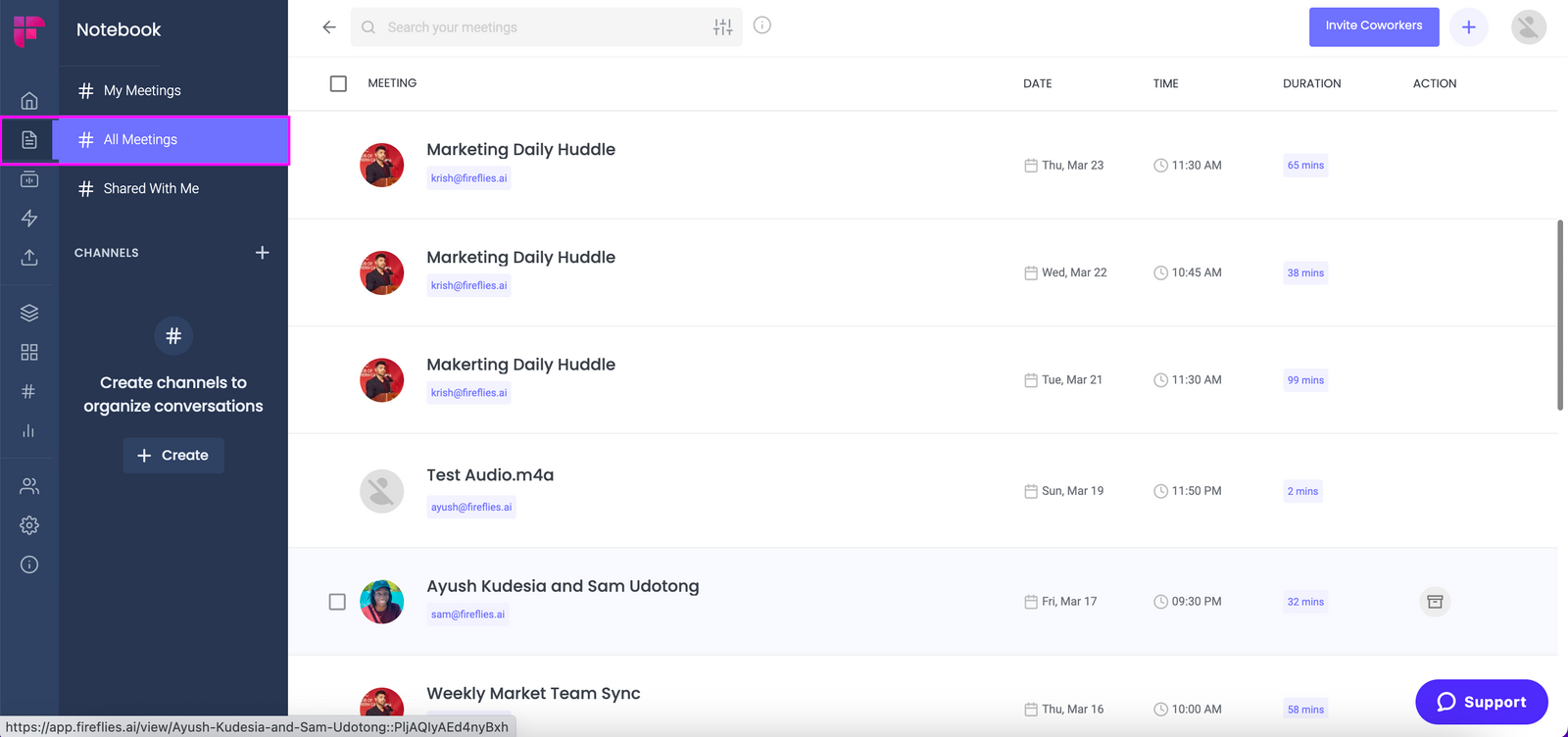
How to transcribe a Google Meet recording?
If you want to transcribe a Google Meet recording, you can use Fireflies’ upload feature. With Fireflies, you can upload any audio or video file and transcribe it in minutes.
Just follow these simple steps:
Step 1: Log into your Fireflies account and navigate to the bottom right corner of your Fireflies dashboard. Click on Browse Files.
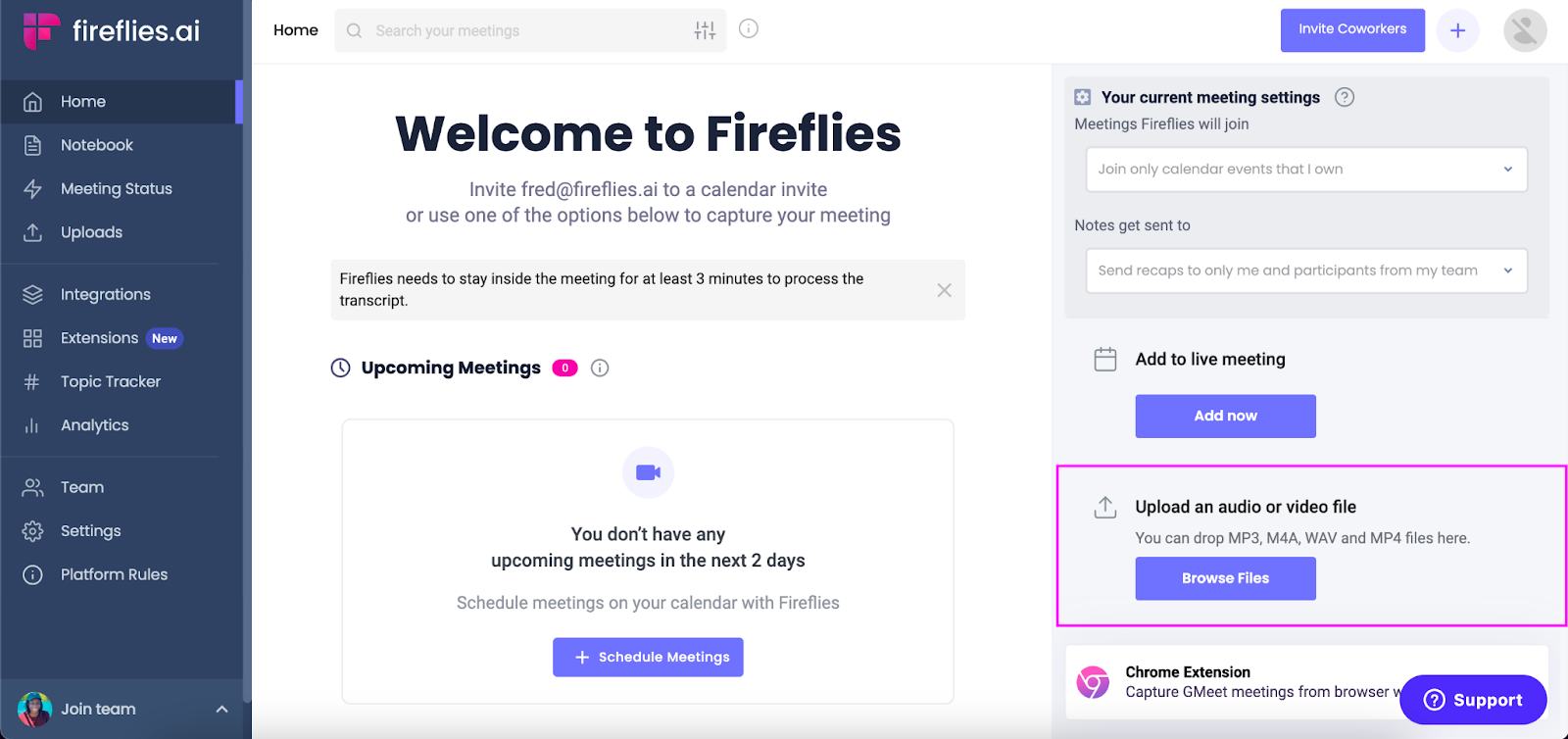
Step 2: Upload your Google Meet recording. Fireflies supports various formats like MP3, MP4, WAV, and M4A.
Step 3: To see your recording’s transcription status, select Meeting Status from the left side of the navigation bar.
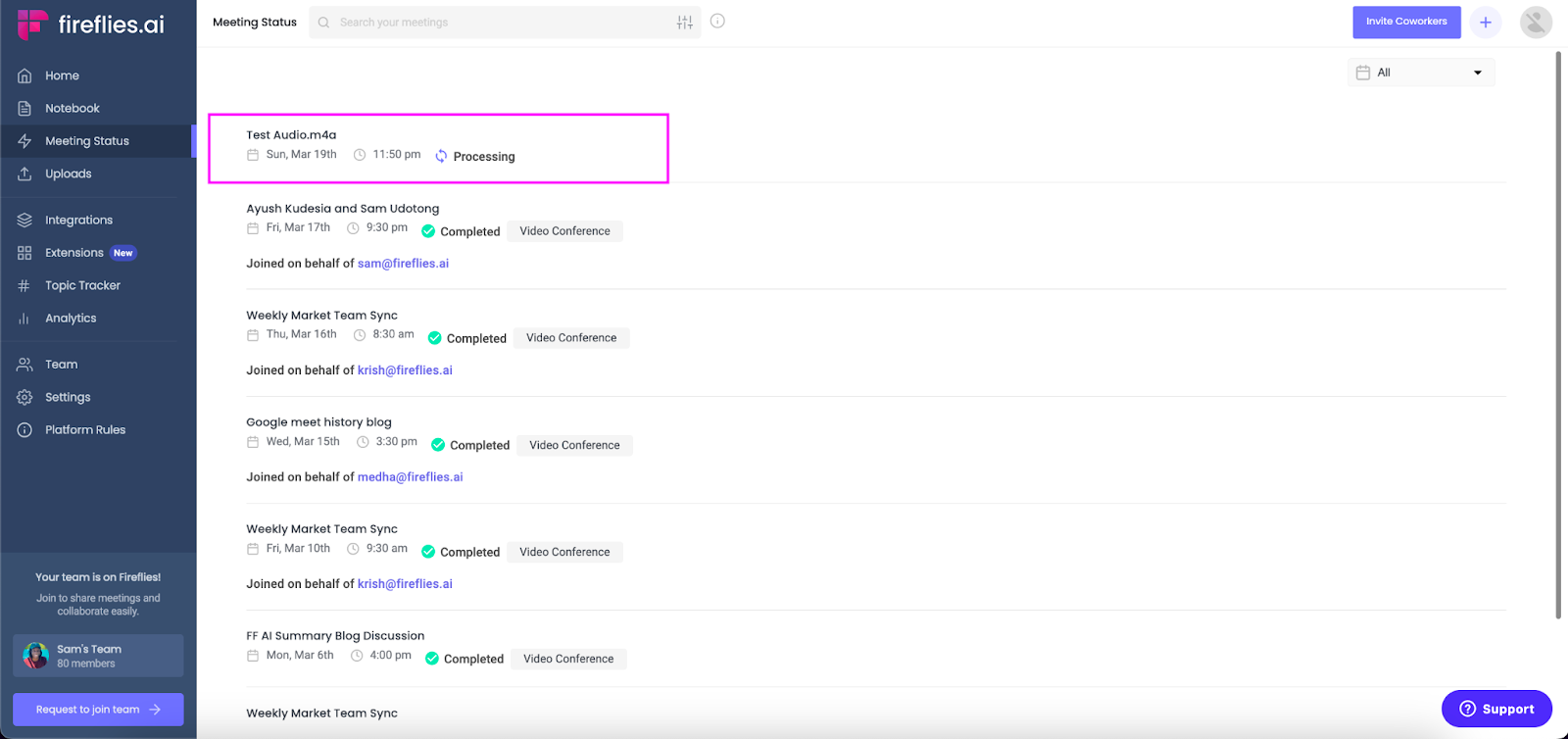
Once the recording transcript is ready, Fireflies will notify you via email.
Step 4: Find your transcript under the My Meetings or All Meetings channel.


What will you get in a Fireflies meeting transcript that you won’t find in a Google Meet transcript?
- Fireflies supports multi-language transcription with over 32 languages and different accents. Note: it does not support multiple languages in the same meeting.
- You can search, edit, and share your Google Meet transcript.
- Seamless integration helps sync your transcripts with other popular business apps like Slack, Salesforce, Notion, etc.
- You don’t have to listen to the entire Google Meet recording or read the transcript. Fireflies helps you review meetings in minutes with features like AI Super summaries, Smart Search, Soundbites, and more.
- Analyze your meetings with speaker analytics and other conversation intelligence features.
3 Benefits of having Google Meet transcriptions
Here are three ways transcribing your virtual meetings benefits you:
- They make meetings more accessible
- They eliminate the need for taking meeting minutes
- Creates a database of all your virtual conversations
They make meetings more accessible
Video conferencing connects people across different locations and time zones but can pose some accessibility challenges. For example, some participants might have hearing impairments or heavy accents, making it hard to follow the conversation. In such situations, they can read the transcript and never miss any important meeting detail.
Similarly, transcriptions can also be useful for people with poor internet connections.
They eliminate the need for taking manual meeting minutes
Taking manual meeting minutes or notes is a tedious and time-consuming task that often distracts you from engaging in the conversation. Moreover, meeting minutes may not capture all the details, nuances, and emotions expressed in a video conference.
Transcribing your virtual meetings saves time and hassle by automatically generating a complete and accurate record of everything said and done. You can then review, edit, or share the transcript as needed without worrying about missing any vital information or action items.
Create a database of all your virtual conversations
Virtual conversations are a valuable source of data and insights that can improve your business processes, strategies, and outcomes. Having a way to store and access your meeting recordings and transcripts helps you never lose track of what you discussed, decided, or learned.
It also helps create a searchable database of all your voice conversations that you can easily reference, analyze, or reuse. You can also use tools to extract critical information from your transcripts, such as keywords, topics, sentiments, speakers, questions, objections, etc.
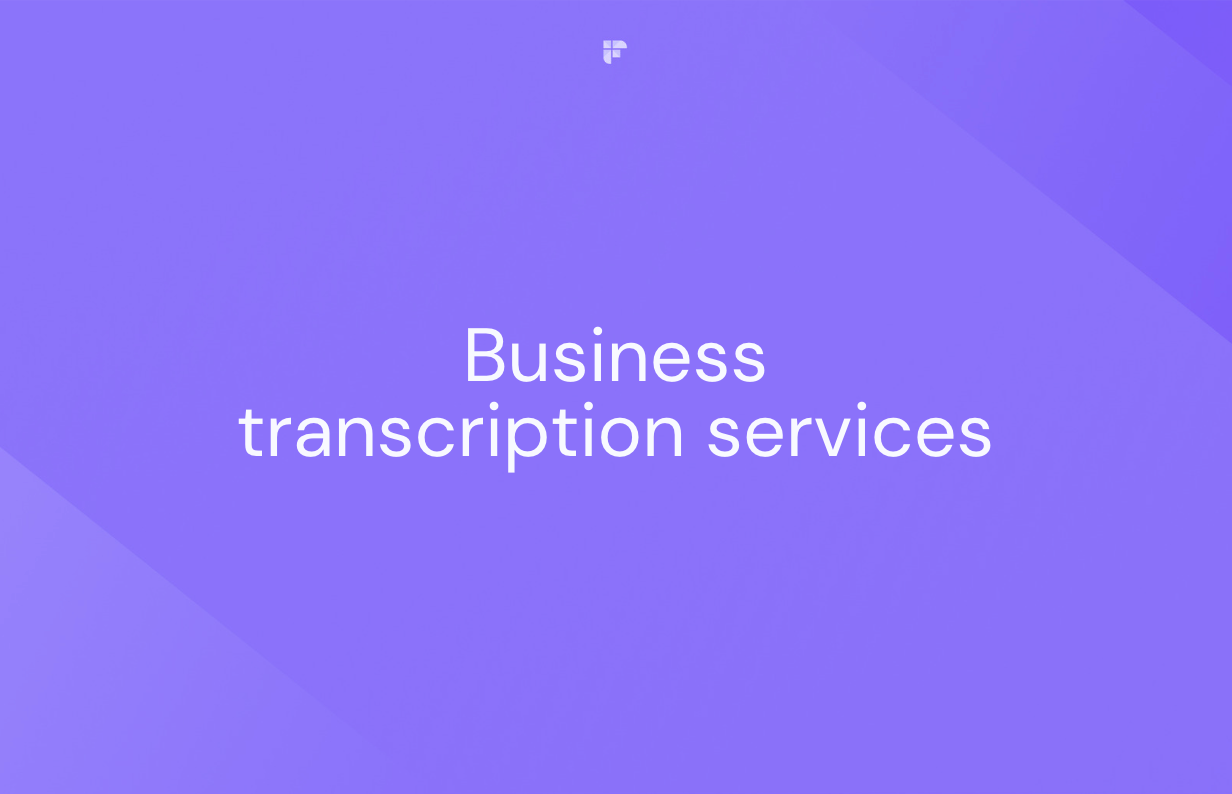
Final thoughts
As virtual meetings’ popularity grows, transcriptions will become increasingly important for businesses and individuals alike. So, whether you use Google Meet's transcription feature or a third-party tool like Fireflies, start transcribing your virtual meetings today and reap its many benefits.