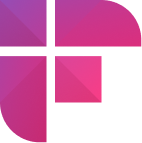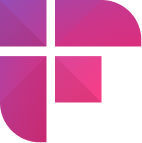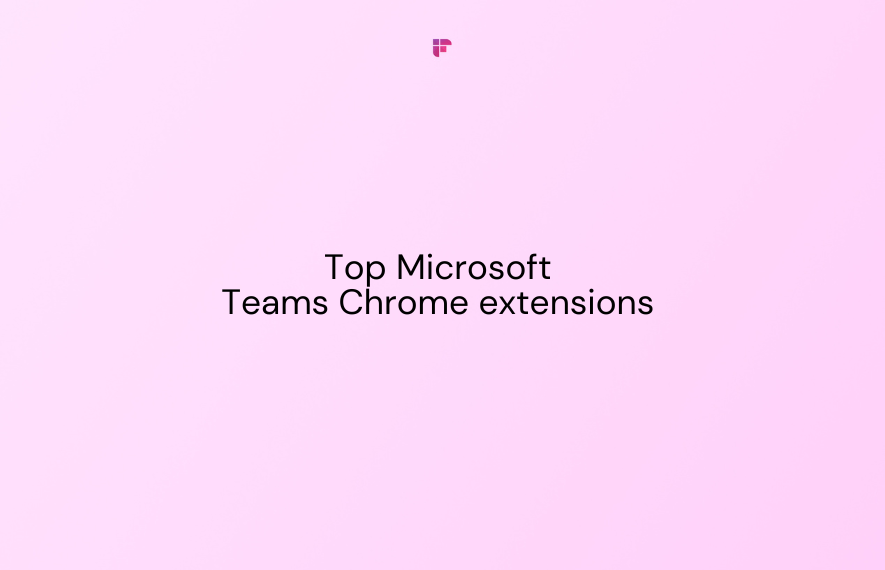Ray Tomlinson invented the email in 1971 to make communication faster and save time.
However, you find yourself spending hours lurking in the inbox.
The sheer volume of emails today, with an estimated 333 billion daily in 2022 and a projected 392.5 billion by 2026, has led to disorganization and email overload.
This also suggests a backlog of unopened emails.
Undoubtedly, Gmail is one of the best email service providers because of its simplicity, robustness, and price (free for most). However, there are some limitations to skyrocketing one’s productivity.
It turns out there is a solution to boost efficiency while using Gmail. And you don’t need to install any resource-hogging software for it.
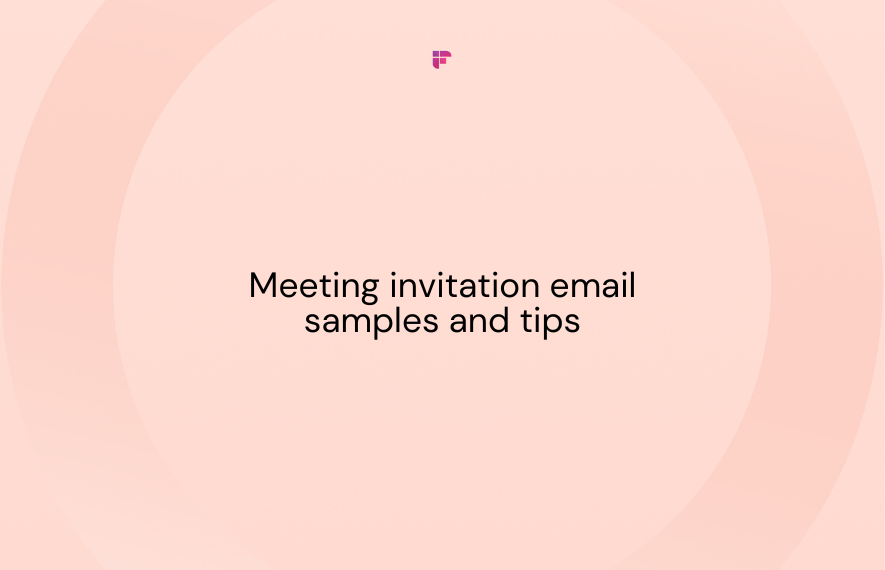
Gmail add-ons and extensions
There are two ways to improve productivity while using Gmail.
- Gmail add-ons
- Gmail extensions
The two differ in the way they are integrated.
What are Gmail add-ons?
Gmail Add-ons are tools that can be integrated directly into the Gmail app. They are created to extend Gmail's functionality by providing additional features to users, e.g., enhanced security or note-taking.
How to use Gmail Add-ons:
- Go to G-suite Marketplace and search for the desired add-on for Gmail
- Click on the add-on, and you’ll be directed to the app page
- Now click Install add-on and confirm account credentials
- Finally, give permission to add-on
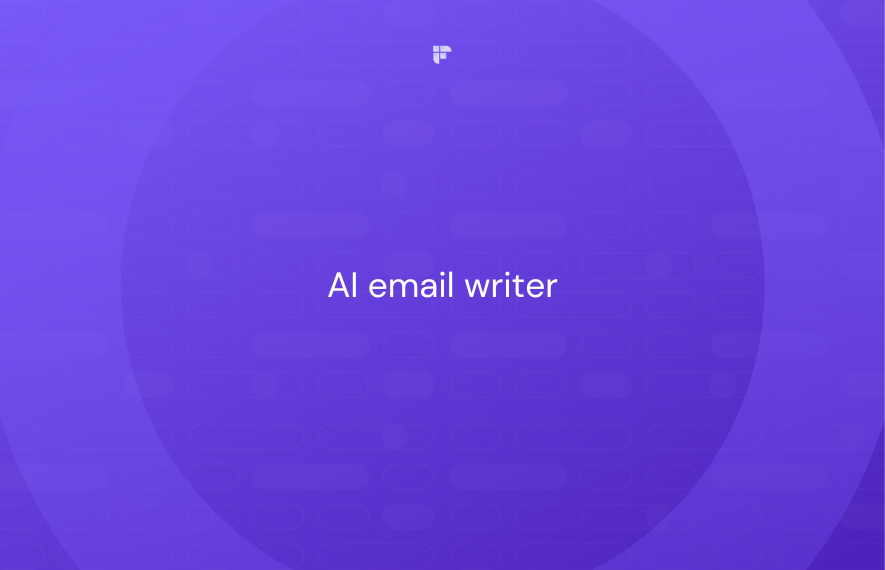
What are Gmail extensions?
Gmail extensions are tools (or extensions) that add extra features to the Gmail dashboard/ app. They are installed as Chrome extensions. You can install them from the Chrome Web store instead of the G-suite Marketplace.
How to use Gmail Extension:
- Open the Chrome Web Store and search for the preferred Gmail extension
- Tap on Add to Chrome
- Confirm Add Extension
The whole process of installing Gmail add-ons and extensions requires just a few clicks. Let’s look at 23 of the best Gmail Add-ons and Extensions to increase productivity and save crucial time.
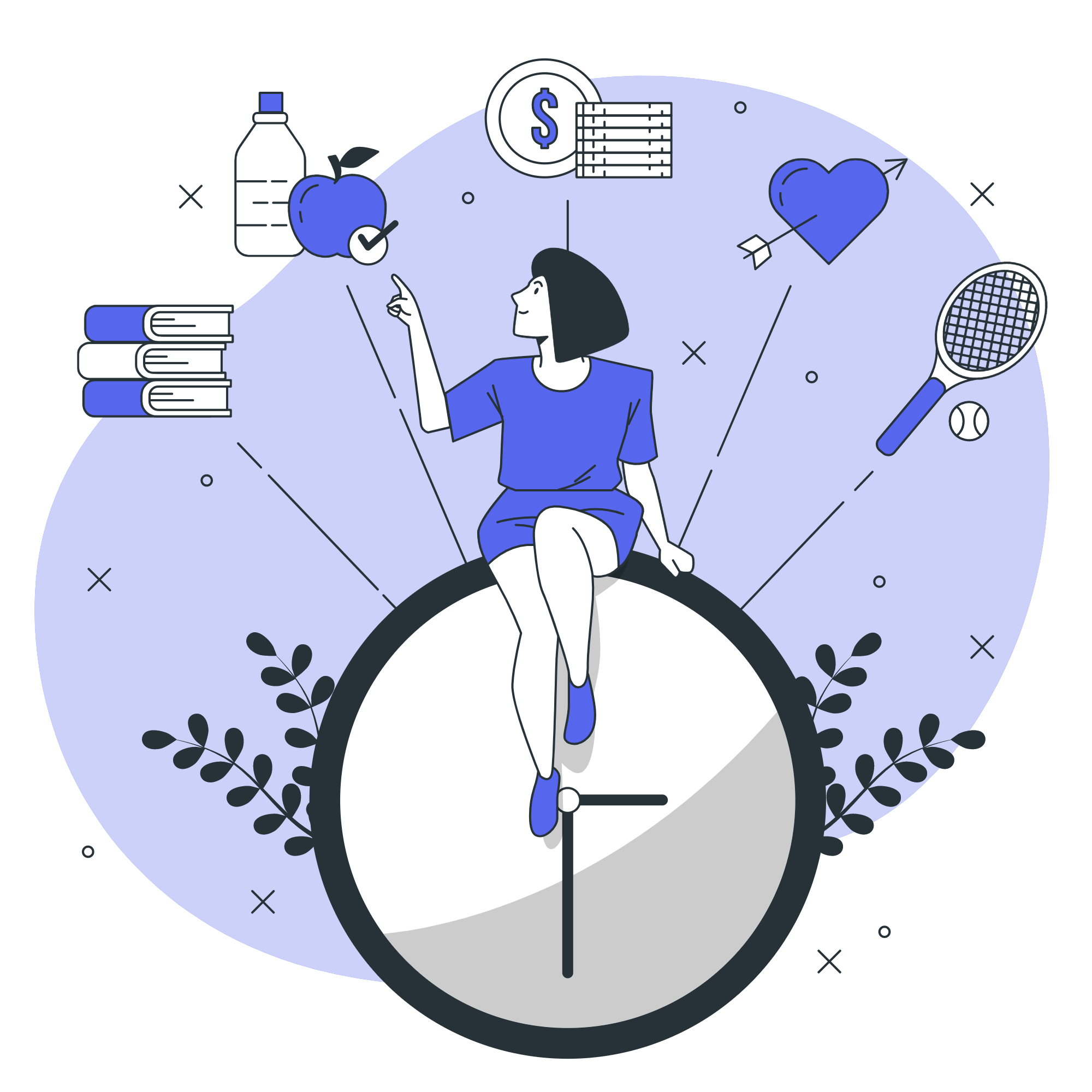
23 Best Gmail add-ons and extensions
1. Trello
Trello is a visual tool for managing projects, workflows, and tasks. It's a web-based tool with a kanban-style layout. With it, you can create lists, add files and checklists, or even automate processes.
If you're tired of copying and pasting entire emails into separate notes, Trello for Gmail can help you quickly turn emails into Trello cards.
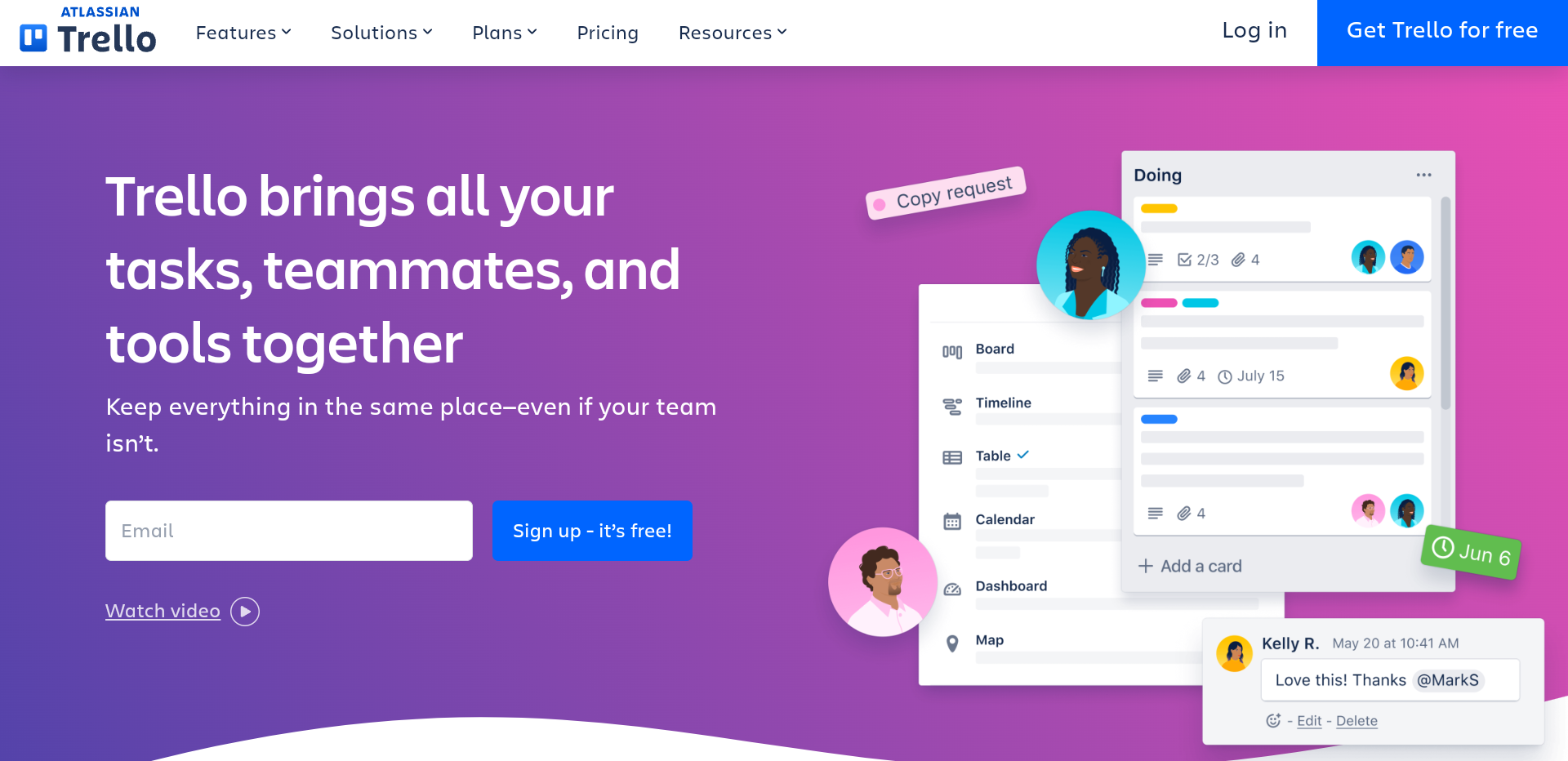
How to use this Gmail add-on?
- After installing Trello for Gmail, just tap on the Trello icon on the sidebar
- Choose your destination location
- The whole email, including the subject line and body, transforms into a card
- You can edit the name of the file and folder before saving it
Features of Trello
- Turning emails into to-do lists with one click
- Saving both the subject line and body of the email into the card without losing anything
- Organizing your emails-turned-cards across different Trello boards
2. Dropbox
Uploading files on Gmail is time-consuming. With Dropbox for Gmail, you can save time uploading and attaching any file directly to the email.
Dropbox is a cloud storage solution, designed to improve productivity and collaboration.With the Dropbox add-on for Gmail, you can save and share files of any size without leaving Gmail. You can also attach files from Dropbox when you compose an email.
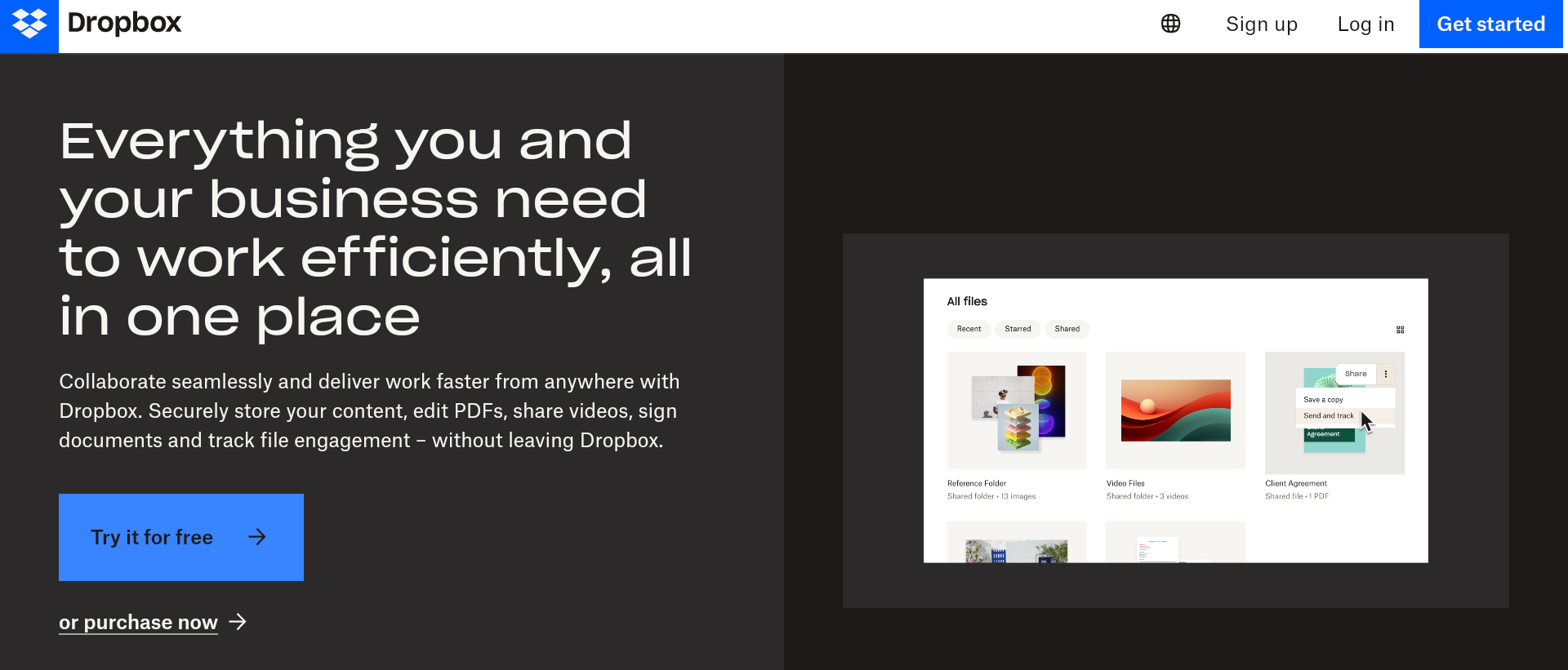
How to use this Gmail add-on?
- Install Dropbox for Gmail
- When sending a new email, tap on the Dropbox icon
- Choose the file you want to send as an attachment
- While downloading an incoming attachment, tap the Dropbox icon on the sidebar and save it to the desired folder
Feature
- Send and save attachments with a single click.
- Stay synced while using Dropbox on different devices.
- Offline file access.
3. Zoom
Zoom is a popular platform for video meetings, webinars, and chats. The Zoom Gmail add-on simplifies scheduling, starting, and managing meetings. Email recipients are automatically included, and you can easily add more participants as needed, all within Gmail.
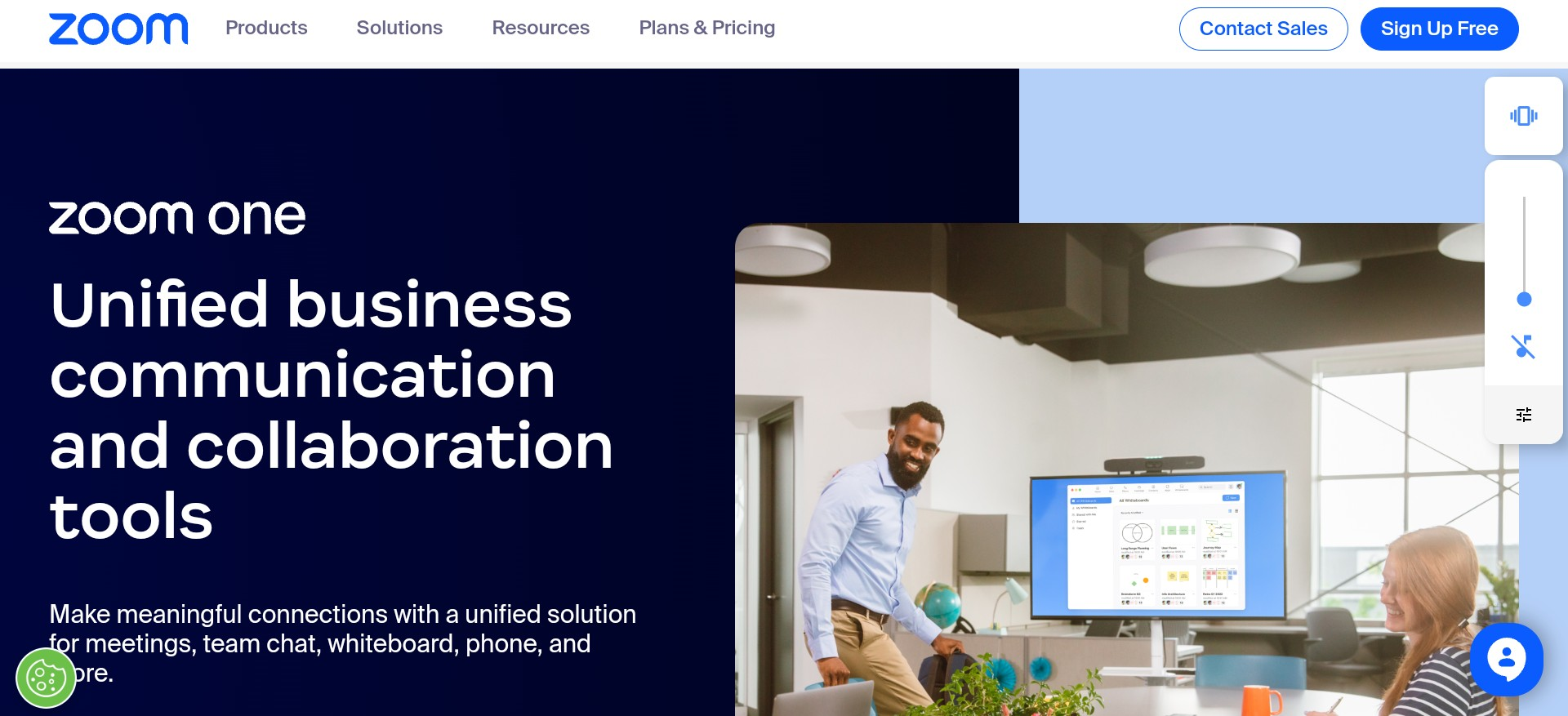
How to use this Gmail add-on?
- Install Zoom for Gmail from the G-suite Marketplace.
- Open the specific email and tap on the Zoom icon on the sidebar.
- Send an invitation to anyone in the email thread.
- Start the meeting or schedule it for later.
Features of Zoom for Gmail
- Start or schedule a meeting with the email-sender with a click.
- Add participants from the email thread.
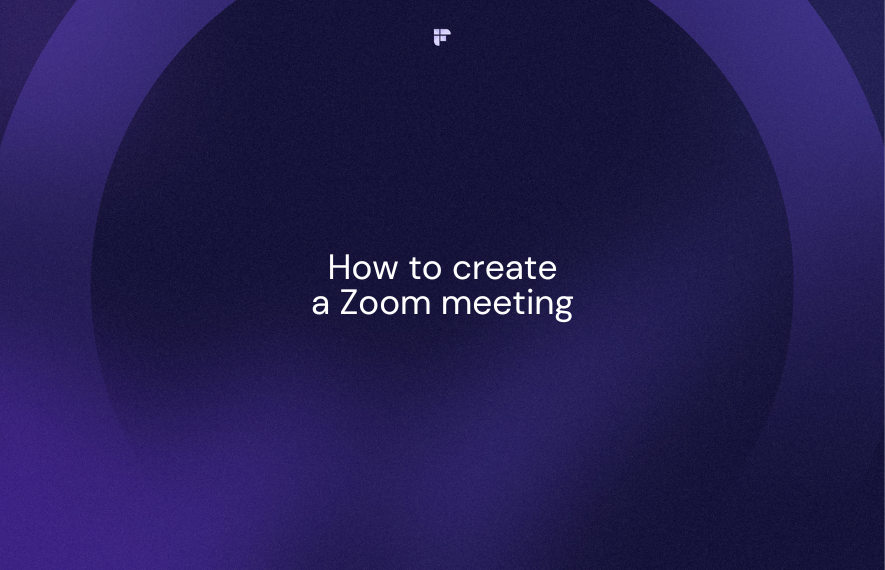
4. Todoist
A to-do list helps you break down big tasks into small, achievable ones. That’s precisely what the Todoist add-on for Gmail offers. Integrate it with Chrome, and you can convert an email into a to-do list/task.
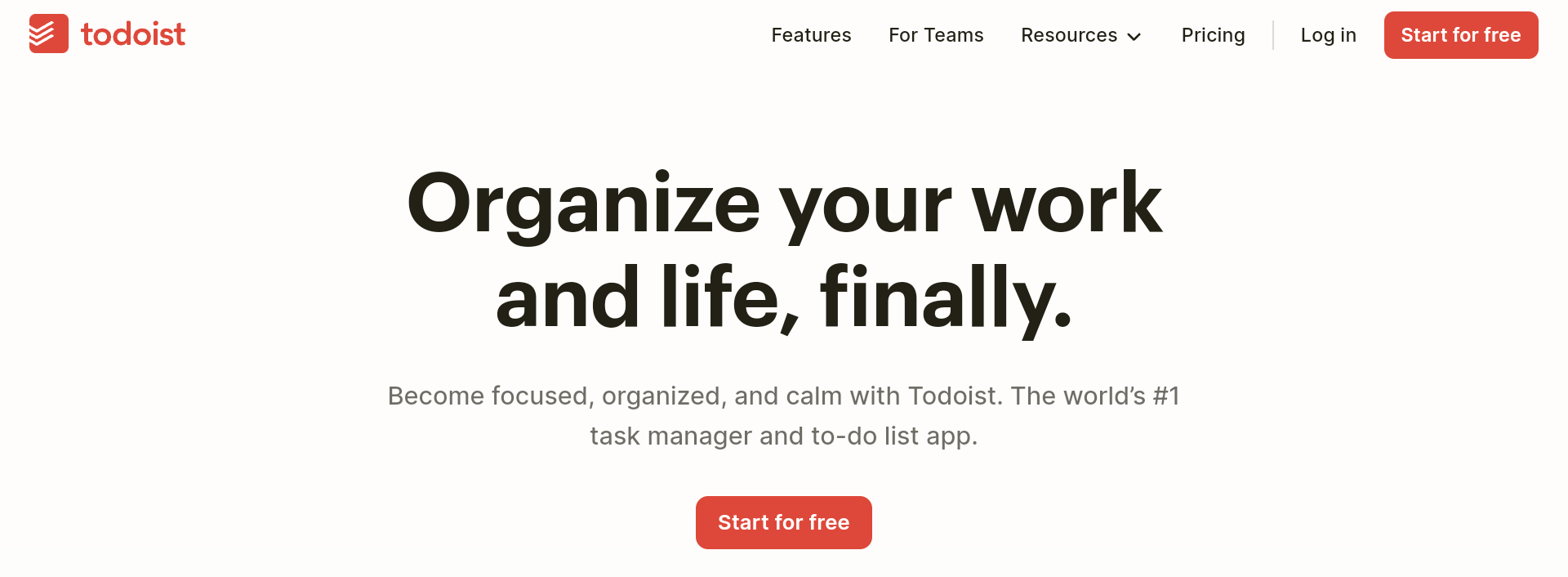
How to use this Gmail add-on?
- Install Todoist for Gmail.
- While composing an email, the Todoist window will pop-up, where you can assign emails as tasks to follow up later. You can set reminders too.
Features
- Convert email into a to-do list with a couple of clicks.
- Assign deadlines, reminders, priority, and comments on the tasks.
5. Right Inbox
Right Inbox saves you time on repetitive tasks and helps you consistently send better emails in less time.
Installing Right Inbox lets you get all the functionality you wish Gmail included as standards, such as email tracking, one-click email templates, and email notes.
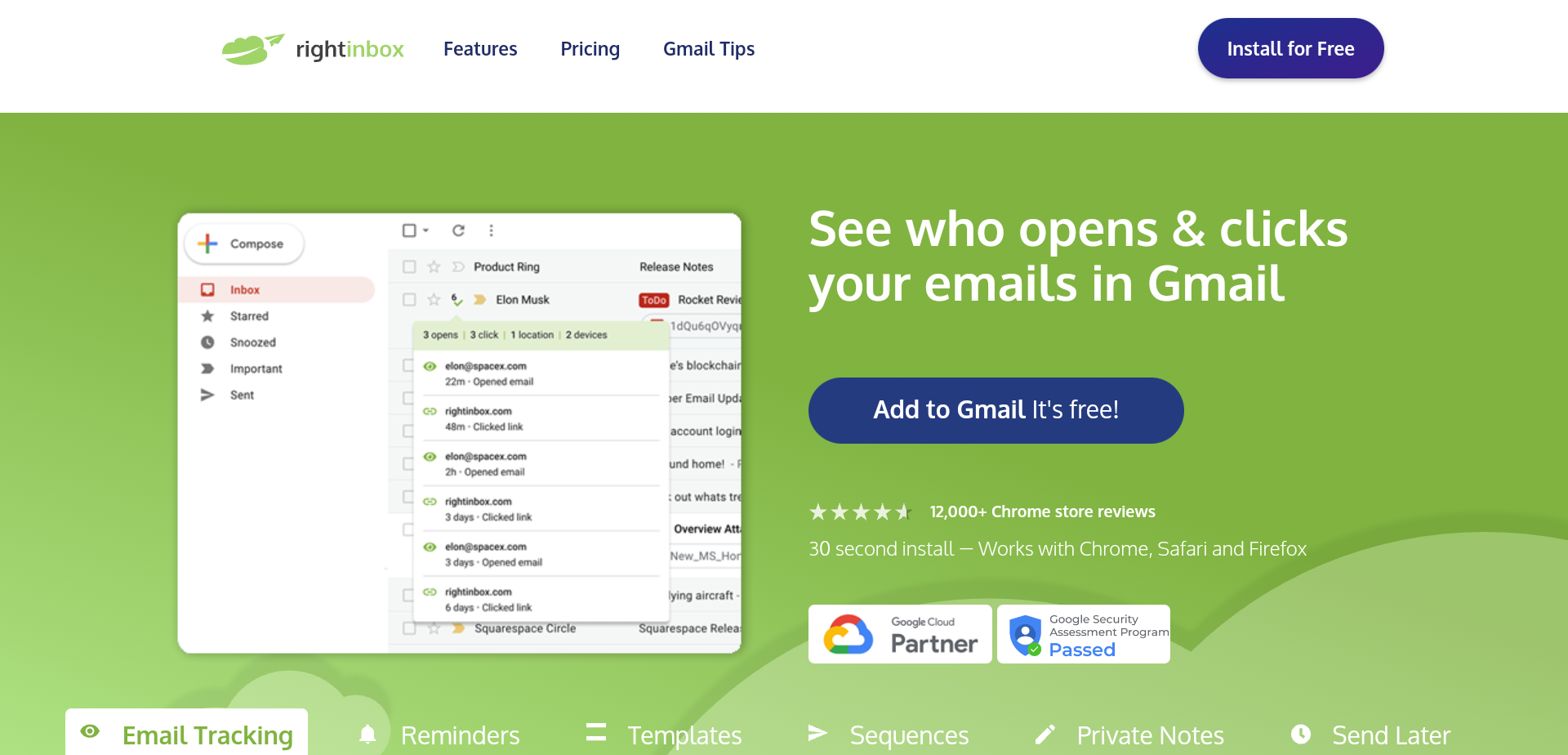
How to use this Gmail add-on?
- Install Right Inbox Chrome Extension
- Provide necessary access when asked.
- After successful setup, you’ll see Right Inbox functionalities inside the email composition box
Features of Right Inbox
- Email Templates
- Email Tracking
- Email Reminders
- Private Notes for individual emails
6. Salesforce Gmail extension
Salesforce is a widely used cloud CRM tool for sales, support, and marketing teams. It helps businesses better connect with partners and customers.
The Salesforce Gmail extension lets you access Salesforce data, create records, and log emails to Salesforce, keeping your teams synced without manual data entry.
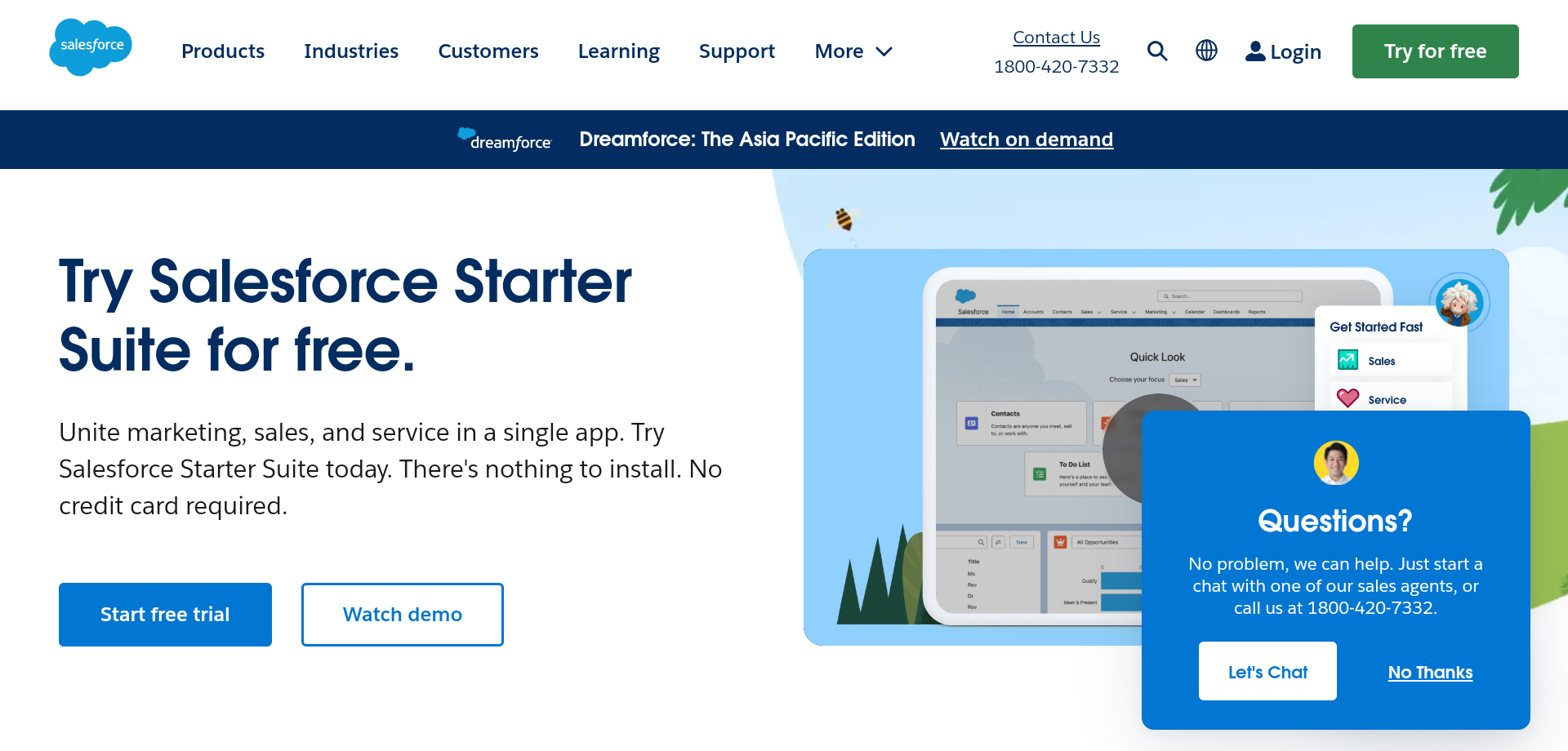
How to use this Gmail add-on?
- Install the Salesforce Gmail extension
- Provide necessary access when asked.
- Navigate to Gmail and enter your Salesforce credentials in the new integration pane.
Features
- Easily manage tasks without returning to Salesforce.
- Connect Salesforce to your Calendar and send event links, set availability, and more.
- Stay updated with real-time notifications.
- Quickly update CRM records like leads, opportunities, and contacts.
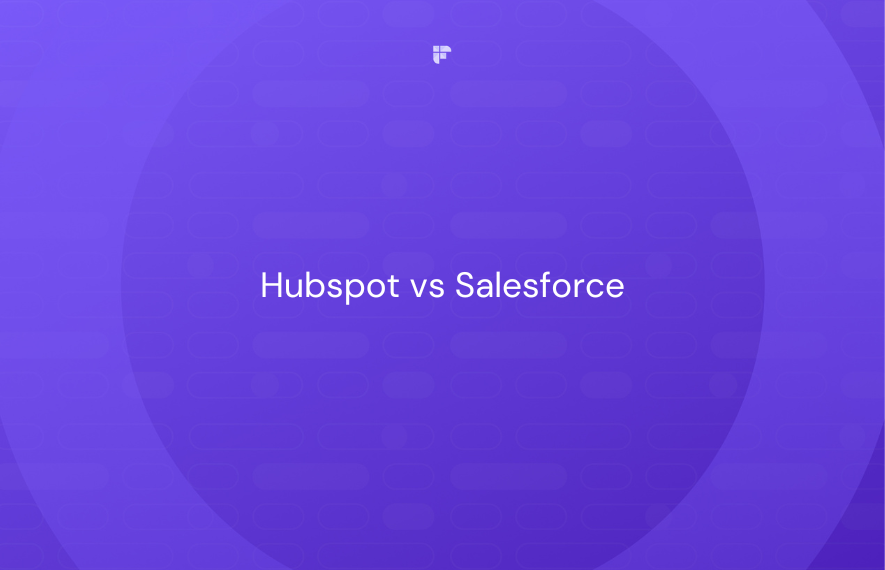
7. Gmelius
Gmelius is one of the best add on for Gmail if you want to schedule emails for later, create email templates, and personalize your inbox. Some extra extended features come with a paid subscription, but the freemium offers many crucial functions.
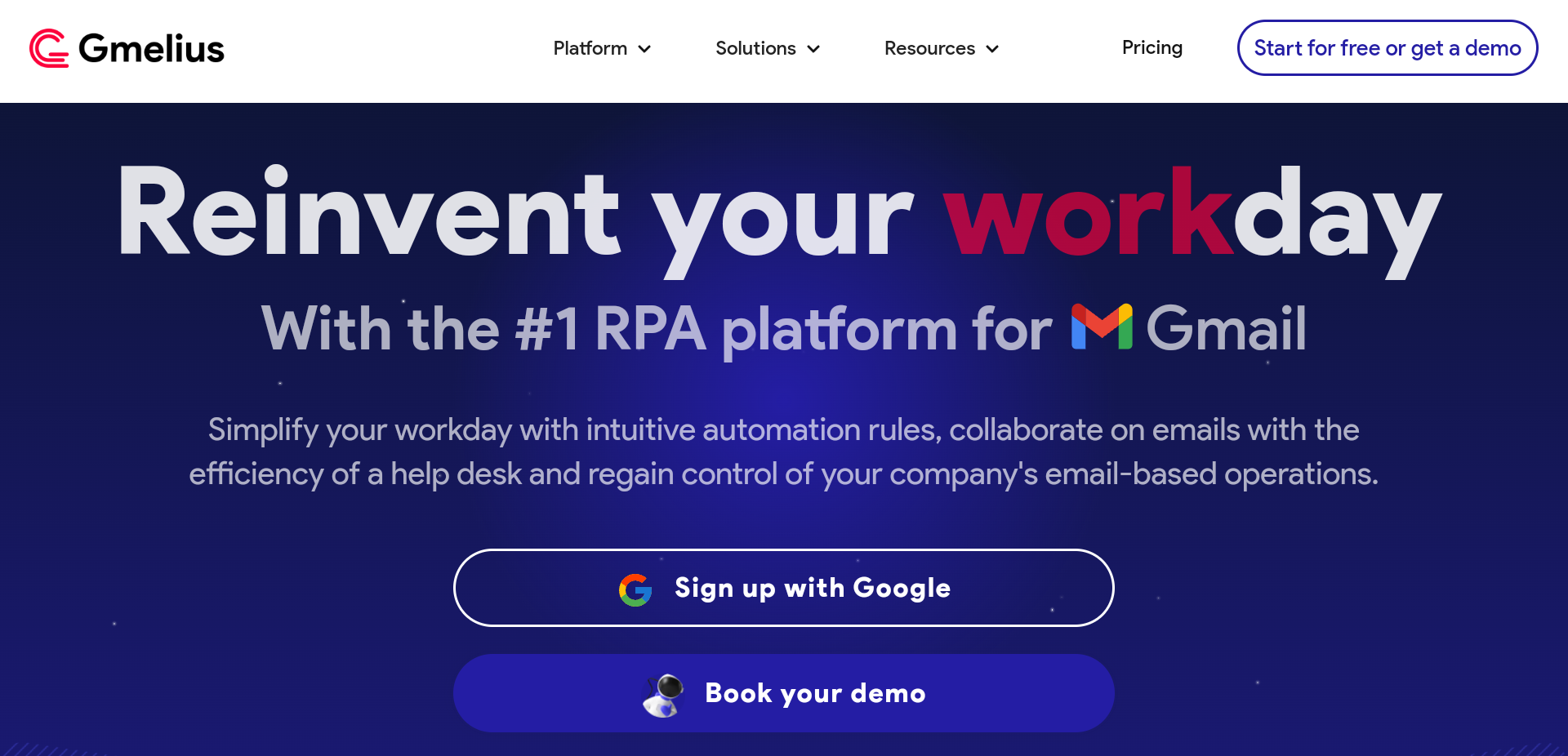
How to use this Gmail add-on?
- Install the Gmelius extension for Chrome
- Gmelius appears on the left and right sidebar of Gmail
- Manage tasks and conversations using the left sidebar
- Delegate email conversations to your teammates from the right sidebar
Features
- Shared inboxes
- Kanban boards
- Shared Gmail labels
- Automate repetitive tasks
8. Checker Plus for Gmail
Checker Plus for gmail is an extension that enables you to check notifications, read, listen to, or delete emails without opening Gmail. You can easily manage multiple accounts and switch between them seamlessly, accessing all your inboxes instantly.
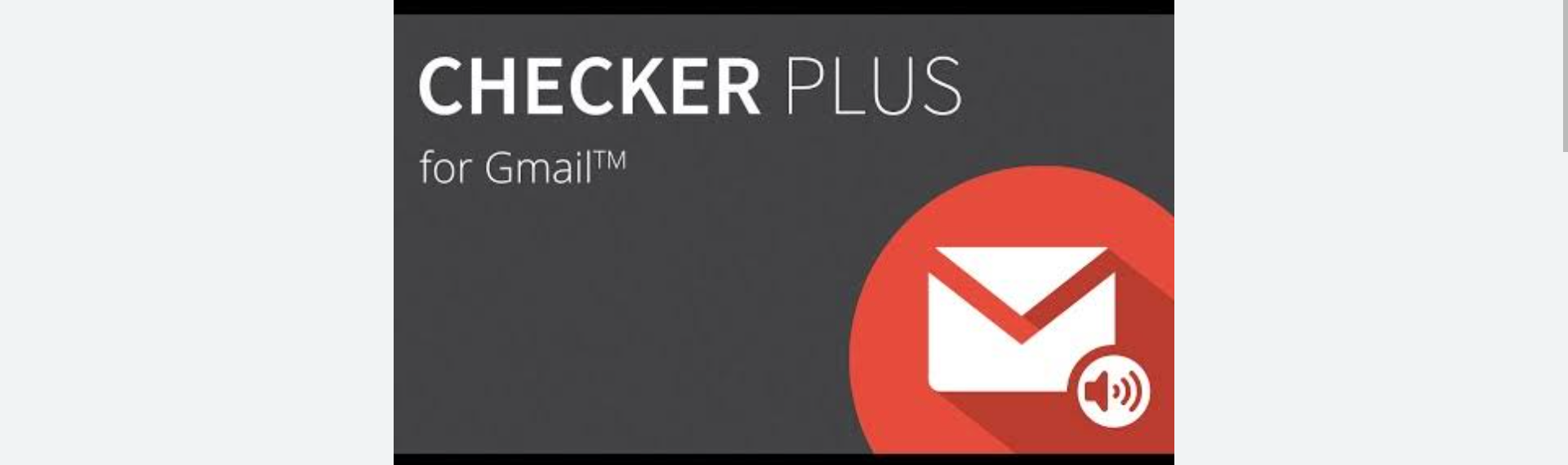
How to use this Gmail add-on?
- Install Checker Plus for Gmail.
- Allow the extension to be installed and give the necessary permissions.
- Tap on the Checker icon in the extension bar t0 access your inboxes.
Features
- The fastest way to manage multiple Gmail accounts.
- Safe and secure.
- Push Notifications
- Voice notifications.
9. Clearbit Connect
Ever received an email from an unknown person?
With Clearbit Connect, you can find the sender's identity without leaving your inbox. You can also search for the company’s email address while composing an email.
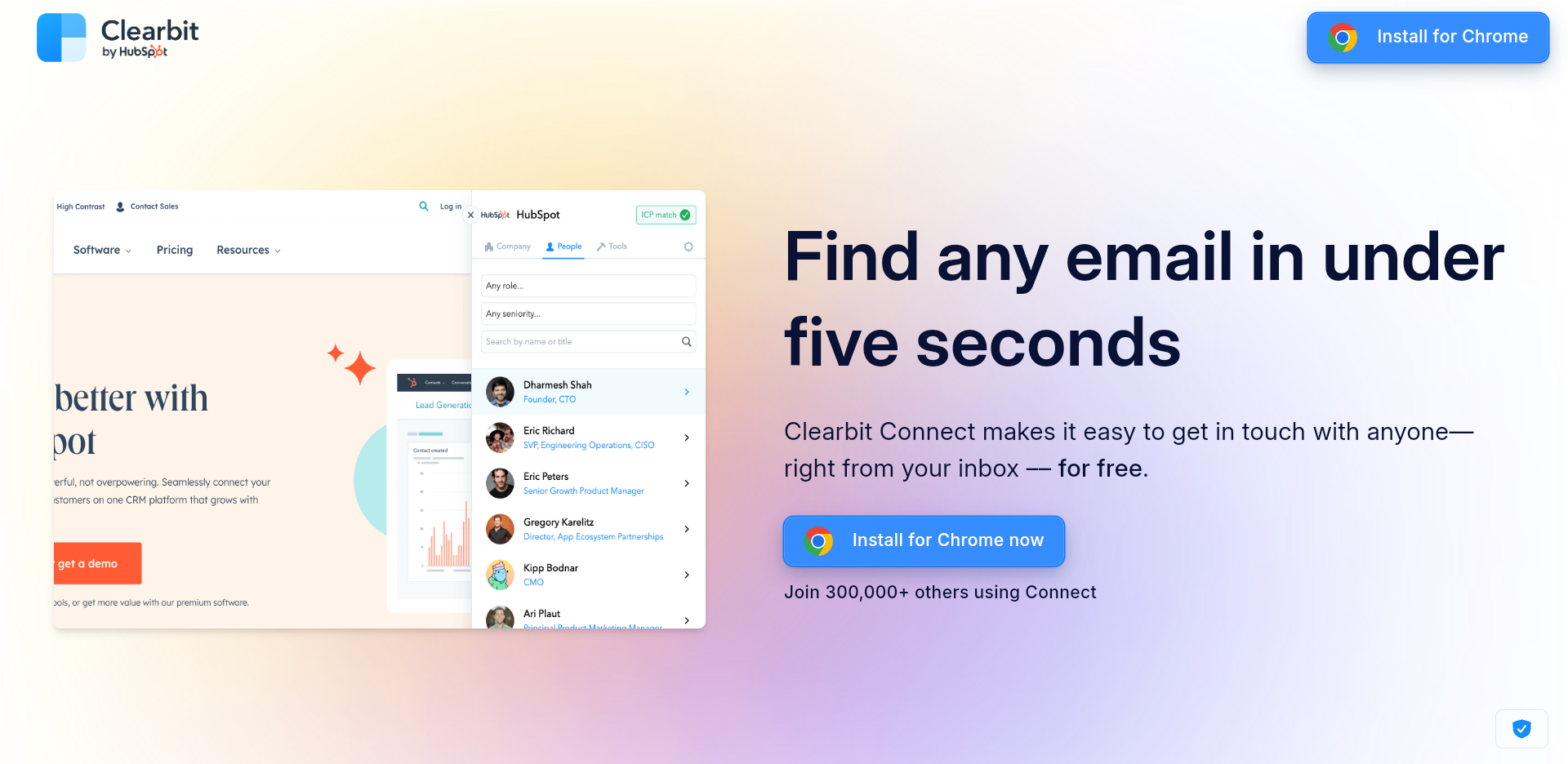
How to use this Gmail add-on?
- Go to the Chrome store, search, and install the Clearbit Connect add-on for Gmail.
- Permit to install.
- While composing an email, tap the Clearbit icon in the format bar next to Send.
- Tap the Clearbit icon on the sidebar when opening an unknown email to identify the sender.
Features
- Search for companies and get contact information about the employees.
- Search for a specific person and connect instantly.
- Discover details about the email sender.
10. Sortd
Sortd is an all-in-one platform for Gmail-based Teams that handles sales, service, and task tracking. It helps you manage emails, customers, tasks, and workflows right from your Inbox.
With Sortd, you can easily create lists, notes, and follow-up reminders, all organized efficiently with drag-and-drop features.
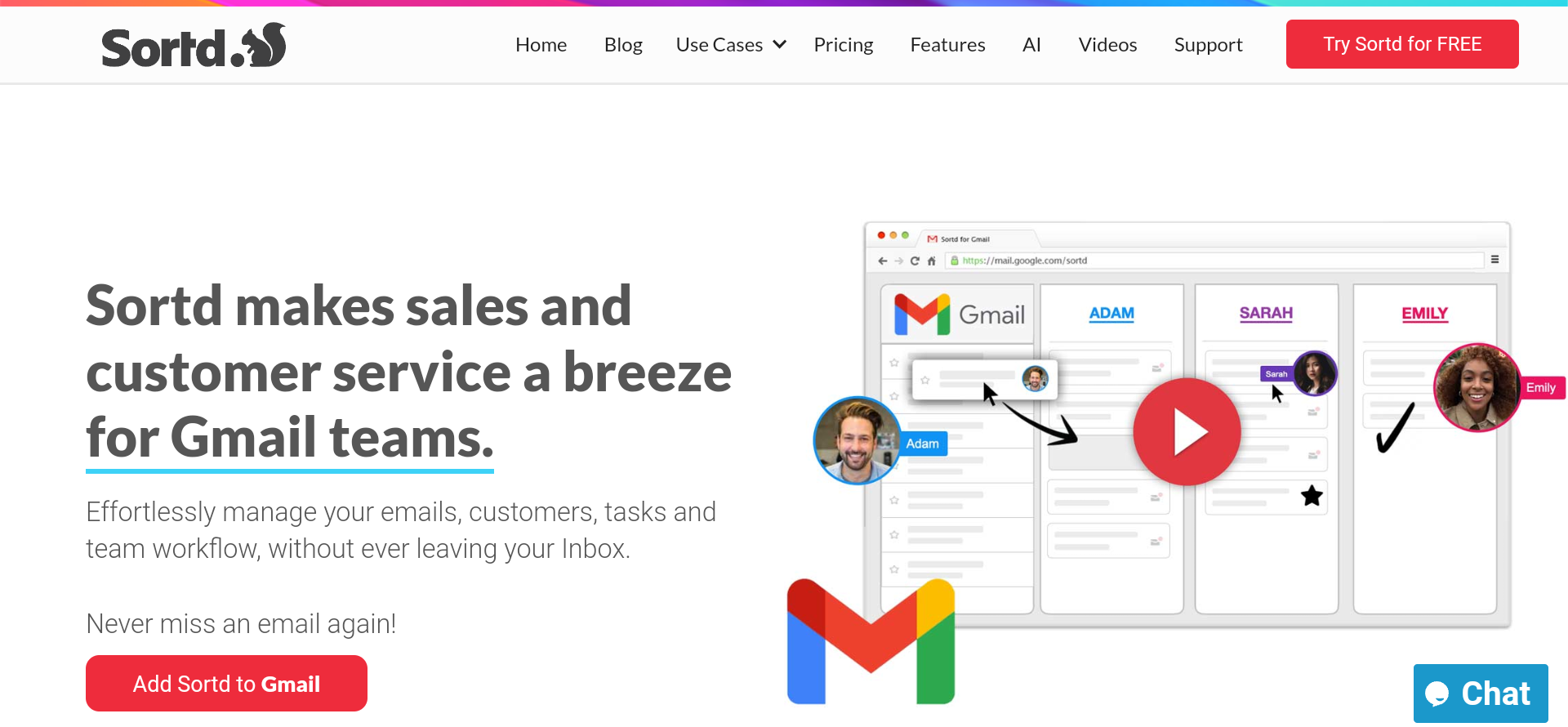
How to use this Gmail add-on?
- Install Sortd for Gmail from G-suite Marketplace.
- After opening Gmail, access the Sortd add-on from the sidebar.
- From there, you can create lists, kanban boards, etc.
Features
- Drag-and-drop email organization.
- Kanban boards, lists, tasks, and notes creation.
- Reminder for follow-up emails.
- Rename subject lines.
11. Hubspot Gmail Extension
HubSpot is a CRM platform that helps you manage leads and customers at various stages of their journey. With the HubSpot Gmail extension, your inbox becomes a powerful marketing tool, enabling you to discover and connect with leads more efficiently.
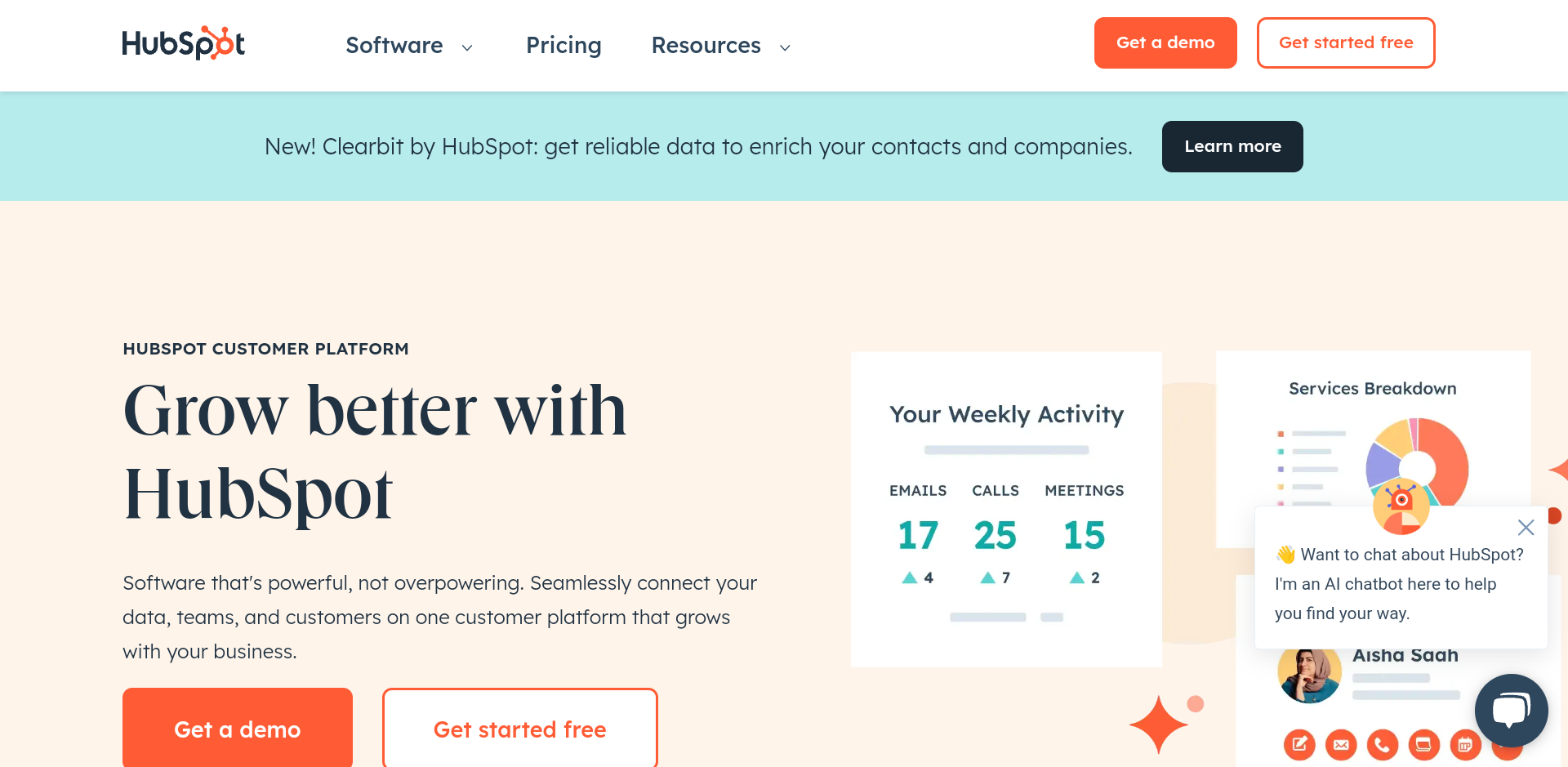
How to use this Gmail add-on?
- Install the HubSpot Gmail extension from the Chrome Web Store.
- Once installed, you'll find the HubSpot icon next to the Send button when composing emails.
- Now track emails, create templates, and schedule meetings directly from your inbox.
Features
- A powerful CRM tool integrated into your inbox.
- Create shared email templates.
- Meeting scheduler.
- Available for mobile devices (iOS and Android)
12. Mailstrom
Achieving Inbox Zero is a dream of many professionals.Deleting all the emails that ‘seem’ unnecessary might be an option, but one can delete the useful ones too. With Mailstrom, you can be stress-free about the overflowing emails in your inbox.
Mailstrom is a tool that helps you manage your emails efficiently by enabling bulk actions. It identifies groups of related emails, making it simple to act on them all at once.
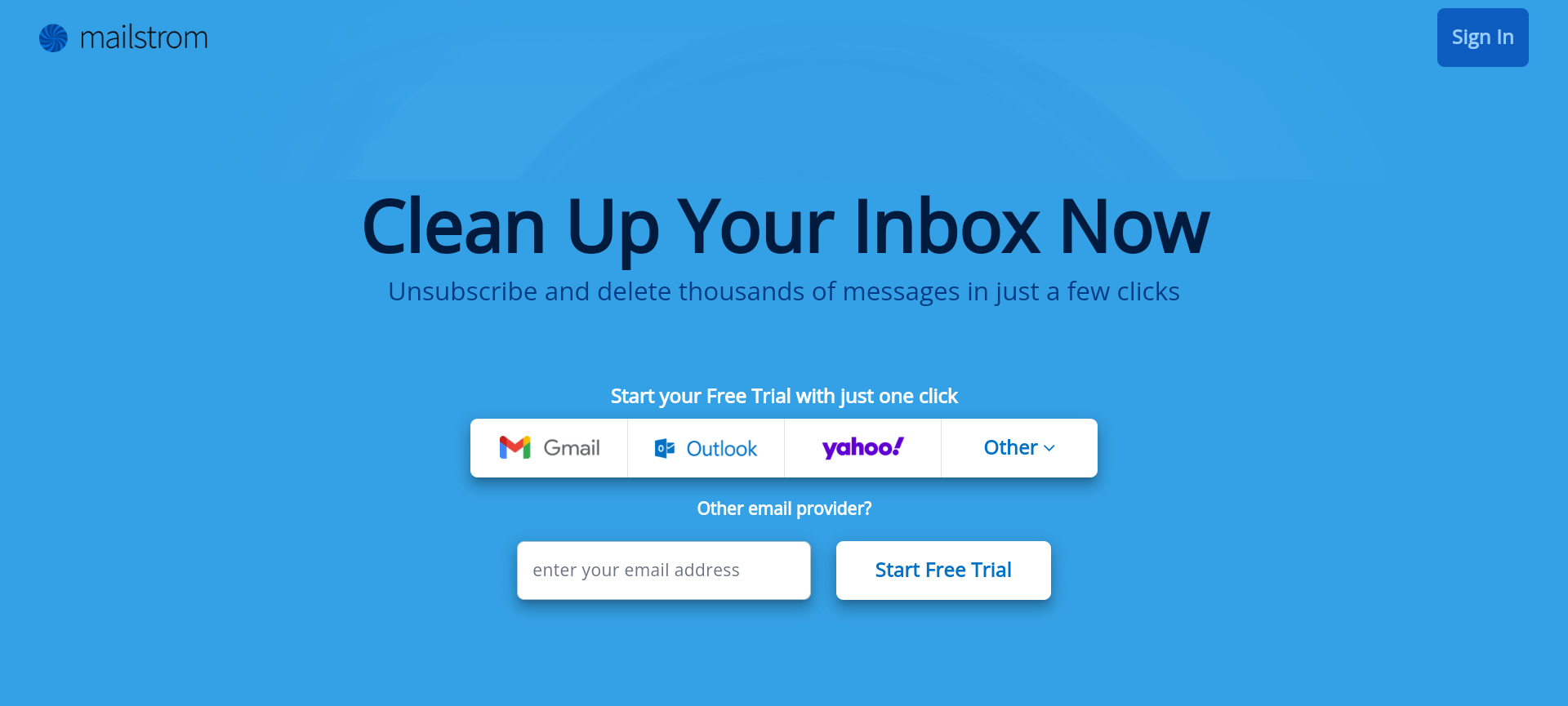
How to use this Gmail add-on?
- Visit Mailstrom.co
- Connect your desired account with Mailstrom (Google, Outlook, Yahoo).
- You’ll be redirected to the app dashboard, where you can view all the emails simultaneously.
Features
- Get rid of unnecessary emails at once.
- Sort emails with advanced filters, e.g., time sent, email size, and the sender.
- Mass delete all the selected emails.
13. Grammarly for Chrome
Bad grammar and spelling mistakes in emails can leave a wrong impression on the recipients. Thus, it’s best to edit before sending the email. And there is an easy way out to help you in the process.
Grammarly add-on for Chrome can help you quickly identify and correct all the wrong spellings and grammar in your emails.
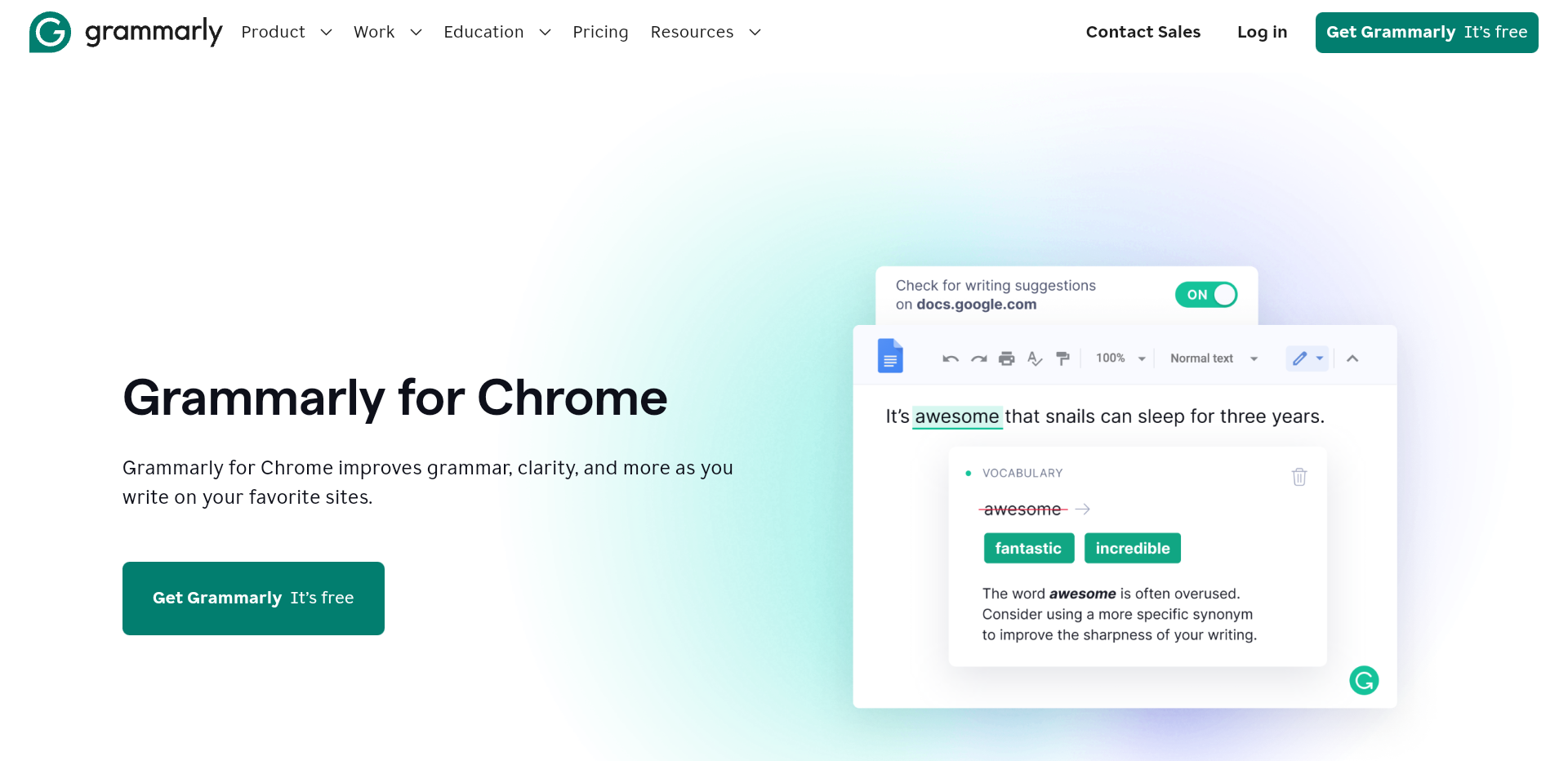
How to use this Gmail add-on?
- Install Grammarly for Chrome extension.
- Give Grammarly access and sign up for a new account.
- Enable the extension, and it’ll keep a language check on your emails.
Features
- The free plan offers many useful features
- Corrects your grammar and spelling
- Adjusts your tone
- Suggests sentence improvements
- Corrects grammar on other sites within Chrome
14. Boomerang
Boomerang is a powerful tool for boosting email productivity and scheduling meetings. It saves time by offering one-click calendar scheduling and email management for Gmail users.
Boomerang's AI feature even suggests ways to enhance your message delivery.
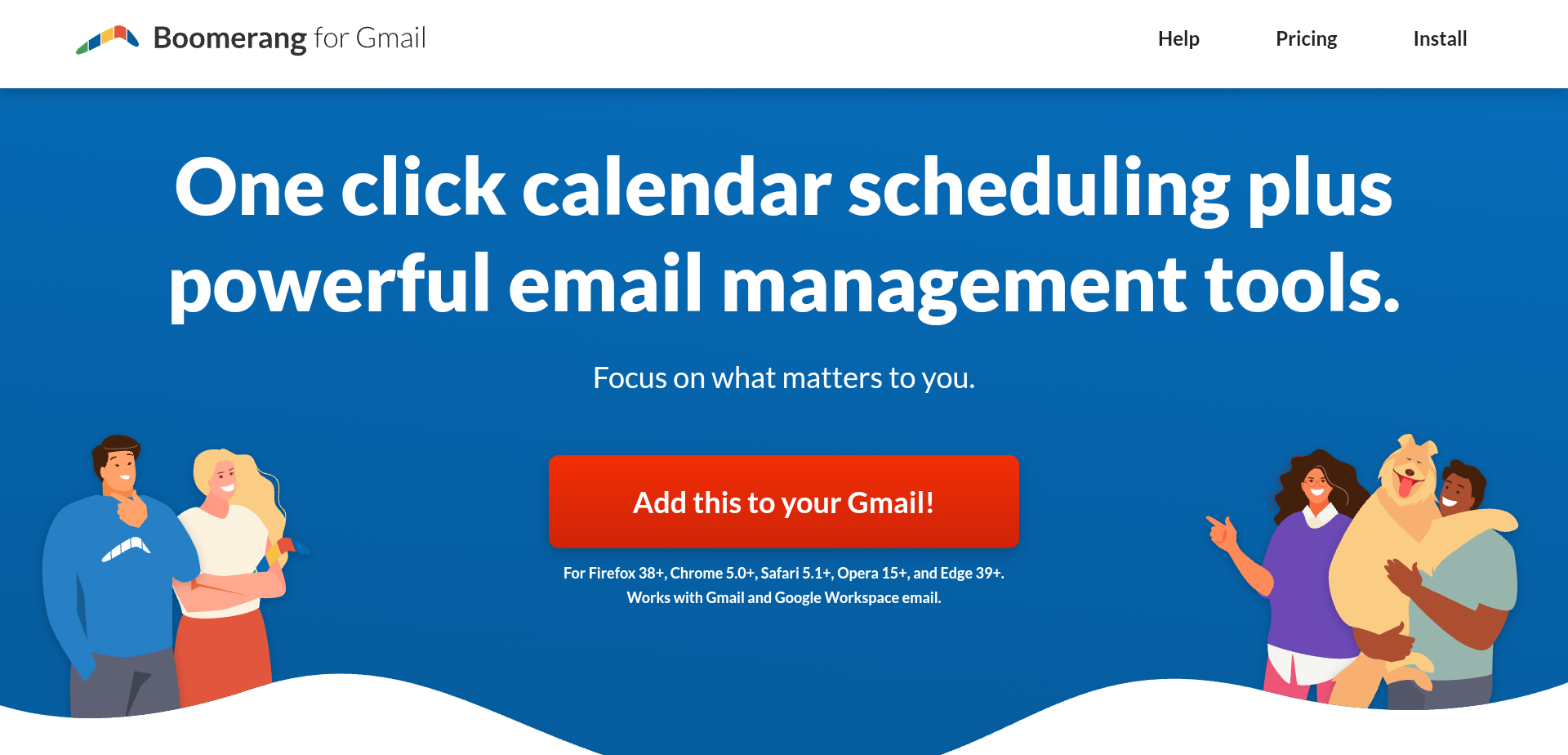
How to use this Gmail add-on?
- Install Boomerang Chrome extension.
- Provide necessary access.
- After successful setup, you’ll see a Boomerang bar inside the email composition box and in the inbox window.
Features
- Send emails to multiple recipients at once.
- Automatically send follow-up emails.
- Receive read receipts across different platforms.
- Track email engagement, including opens and clicks.
- Use email templates and AI assistance to craft effective messages.
15. Slack for Gmail
Chances are, you are already using Slack for all internal communication in your company. But if you need to interact with people who use only Gmail or only Slack, this productivity add-on can automate your workflow.
Slack for Gmail will send emails to Slack when you hit enter. What’s more, you can also add and send attachments to the chosen channel/group.
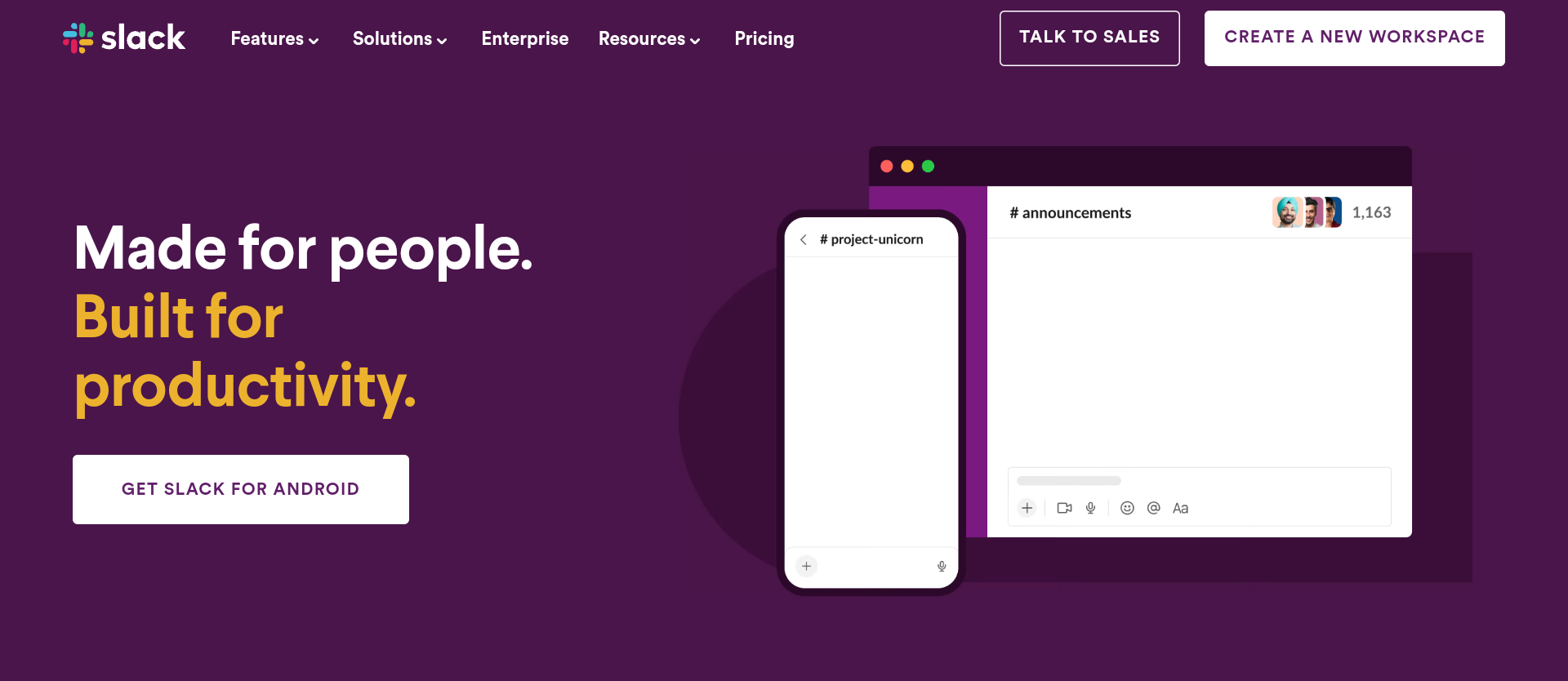
How to use this Gmail add-on?
- Install the Slack for Gmail add-on from G-suite.
- Log in and grant permissions.
- Open any email and click on the Slack icon on the right-hand side of your inbox.
- Select the channel or person you want to forward the email to in Slack.
- Add a message and include attachments if any.
- The email is forwarded to Slack, where anyone in the channel or direct message you shared it with can see the email content and open attachments.
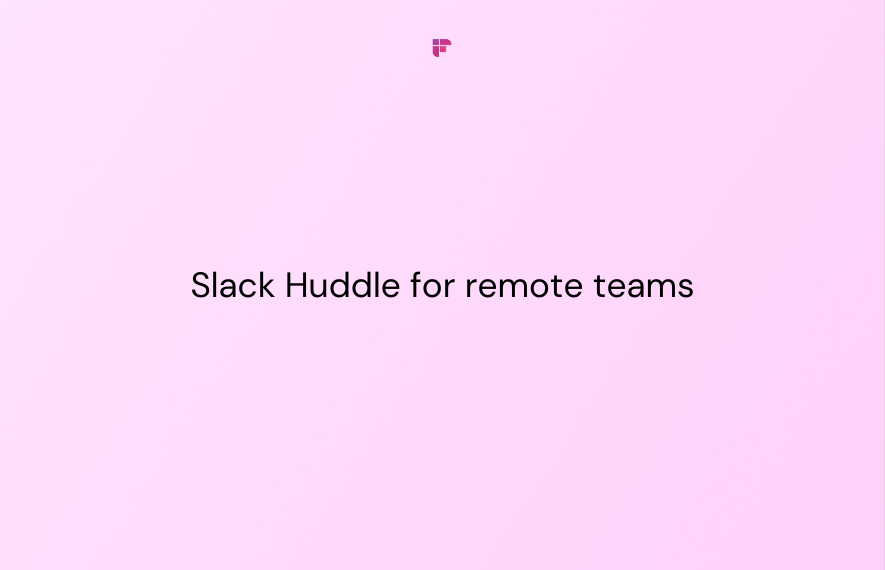
Features
- Sending emails directly to Slack.
- Uploading attachments and sharing them in a channel or private chat.
- Collaborating with team members on an email within Slack.
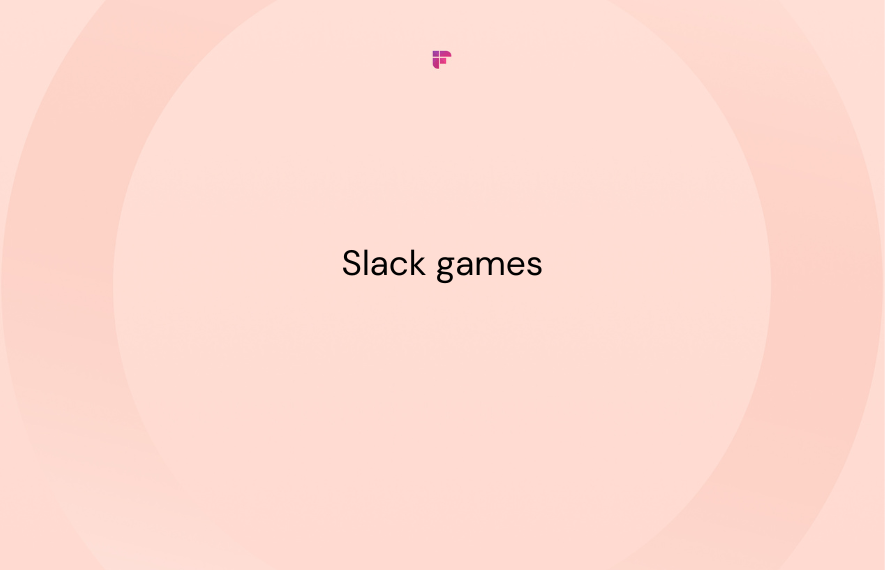
16. DocuSign for Gmail
If you work in marketing, law, or any other domain where you must sign documents before they get processed, DocuSign can help you do that instantly.
You won’t need to print the documents, sign them, and then scan them to send them back. With the DocuSign add-on for Gmail, you can digitally sign the documents in your inbox.
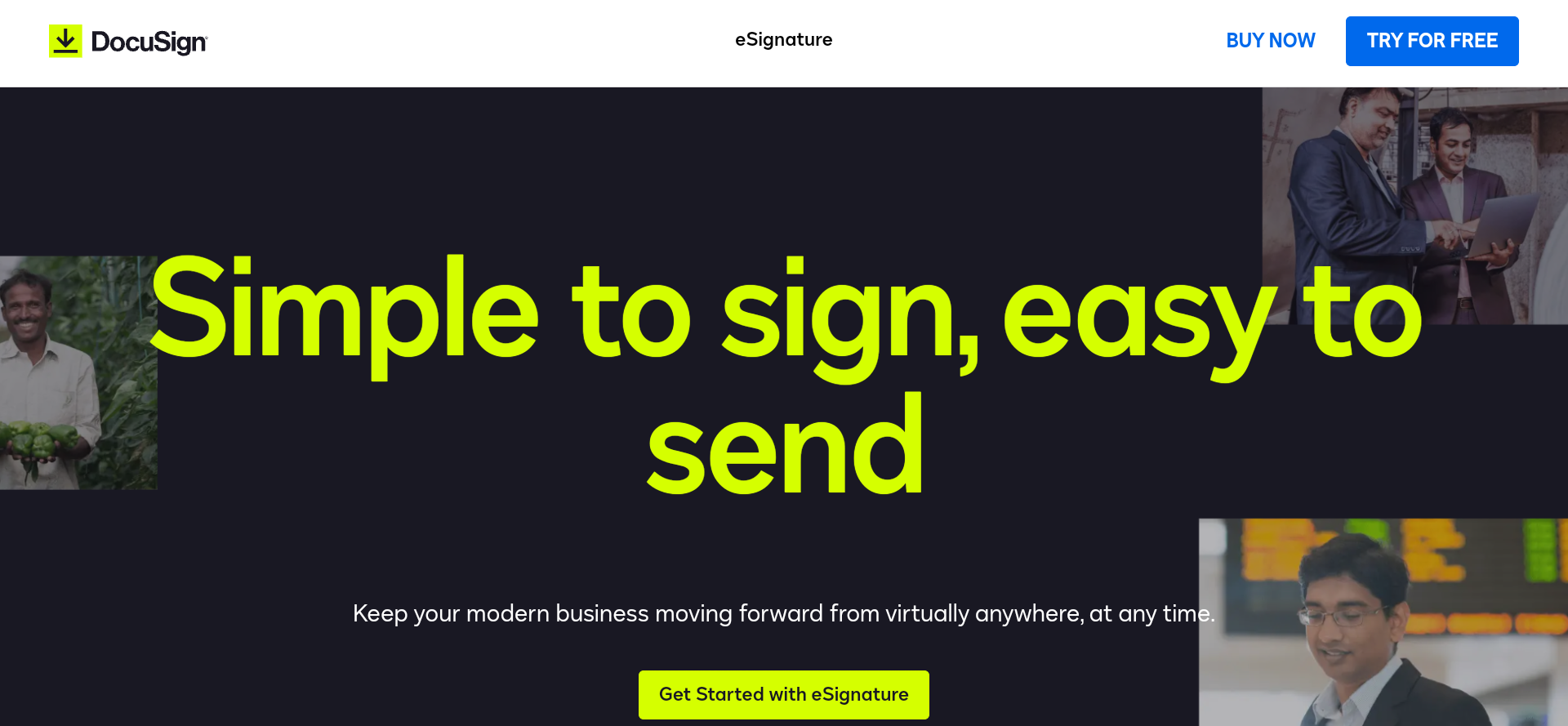
How to use this Gmail add-on?
- Install DocuSign from Chrome Web Store.
- Sign up for a new DocuSign account.
- Whenever you need to sign, tap on the DocuSign icon present in the extension bar.
- You can collect signatures or send out signed documents.
Features
- The free basic plan offers many functions.
- Choose multiple templates.
- Send out reminders for others to sign.
17. Mailtrack for Gmail
Emails are the most popular form of communication used by businesses and organizations. But after we send an email, we always wonder what happened to that email.Well, not anymore. Mailtrack extension uses a Gmail-compatible tracking script that can track your emails. It will tell you if your email was opened or not.
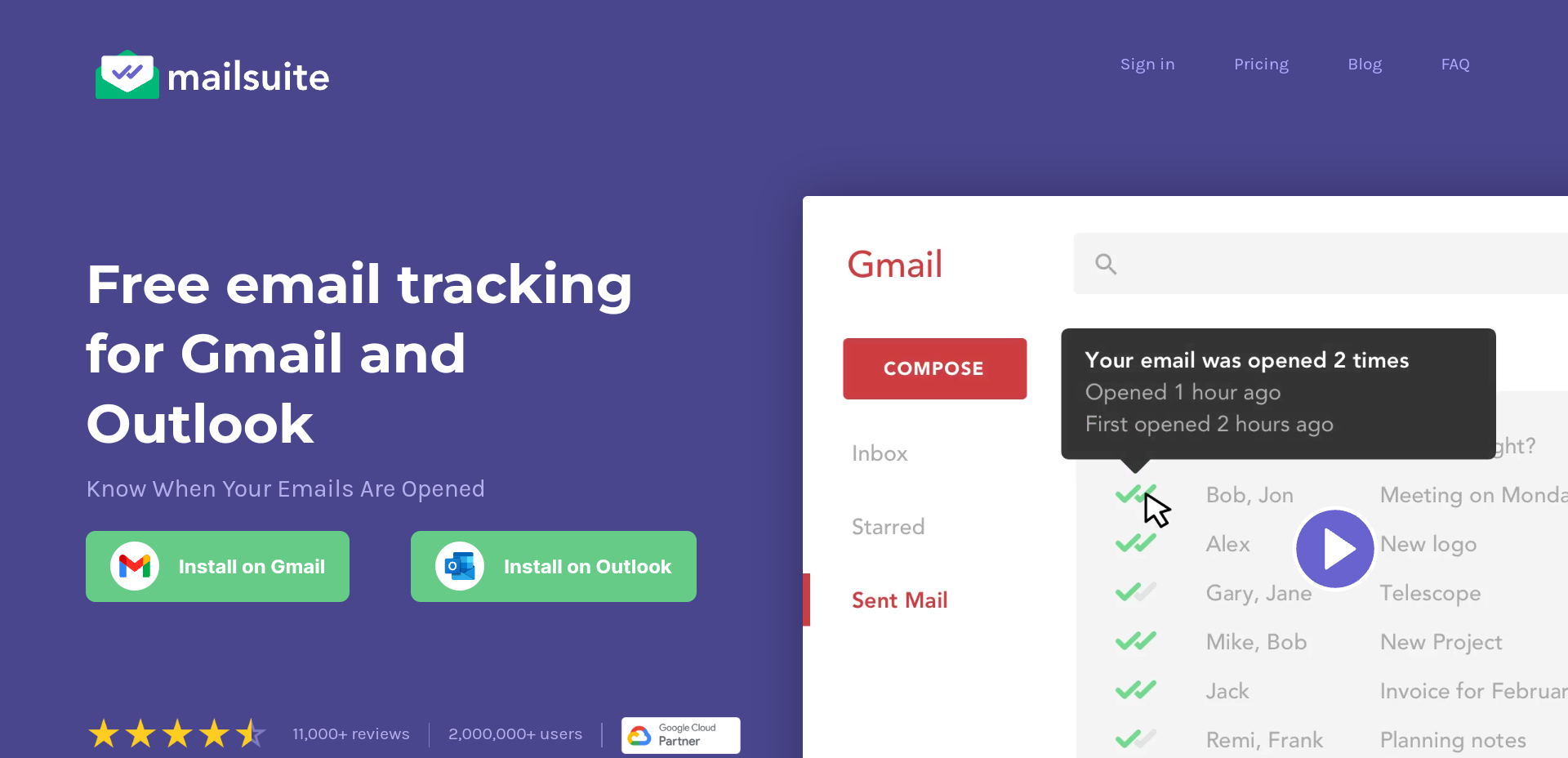
How to use this Gmail add-on?
- Setup Mailtrack in your Chrome browser.
- Connect Mailtrack with your Google account.
- Now, you’ll be able to track the status of your email.
Features
- The free plan offers unlimited email trackers.
- Get live notifications about email status.
- Get a report on the activity of the email on the dashboard.
18. Smartsheet for Gmail
Smartsheet is a platform for team collaboration and work management. It allows teams to handle projects, automate processes, and expand programs.
With this Gmail add-on, you can add emails and attachments directly to a specific row in a sheet without leaving Gmail, making it easy to locate important emails and approvals for reference.
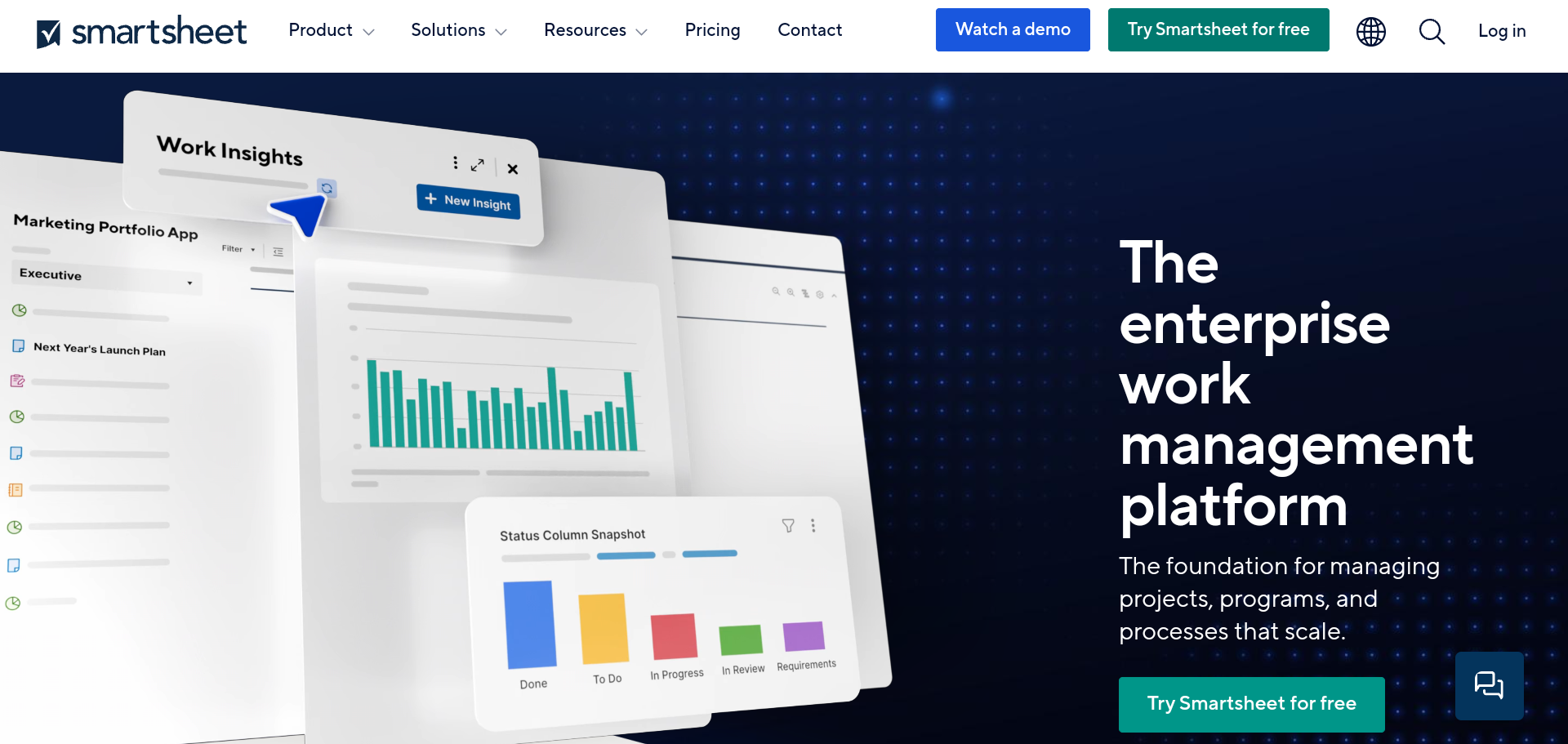
How to use this Gmail add-on?
- Install the Smartsheet for Gmail add-on from G-suite Marketplace.
- Link the add-on to your account in the Smartsheet.
- Access the Smartsheet from the sidebar present in the Gmail interface.
Features
- Easily search and include Smartsheet rows in your emails.
- Create or add new rows directly to Smartsheet.
- Edit Smartsheet directly from Gmail.
- Import Google Contacts from Gmail to your Smartsheet account.
19. Evernote for Gmail
Evernote is widely successful due to its robustness as a note-taking app. By far, it is one of the best Gmail add-ons for businesses to capture and store information.
You can save the entire email thread or a single conversation directly to your Evernote account.
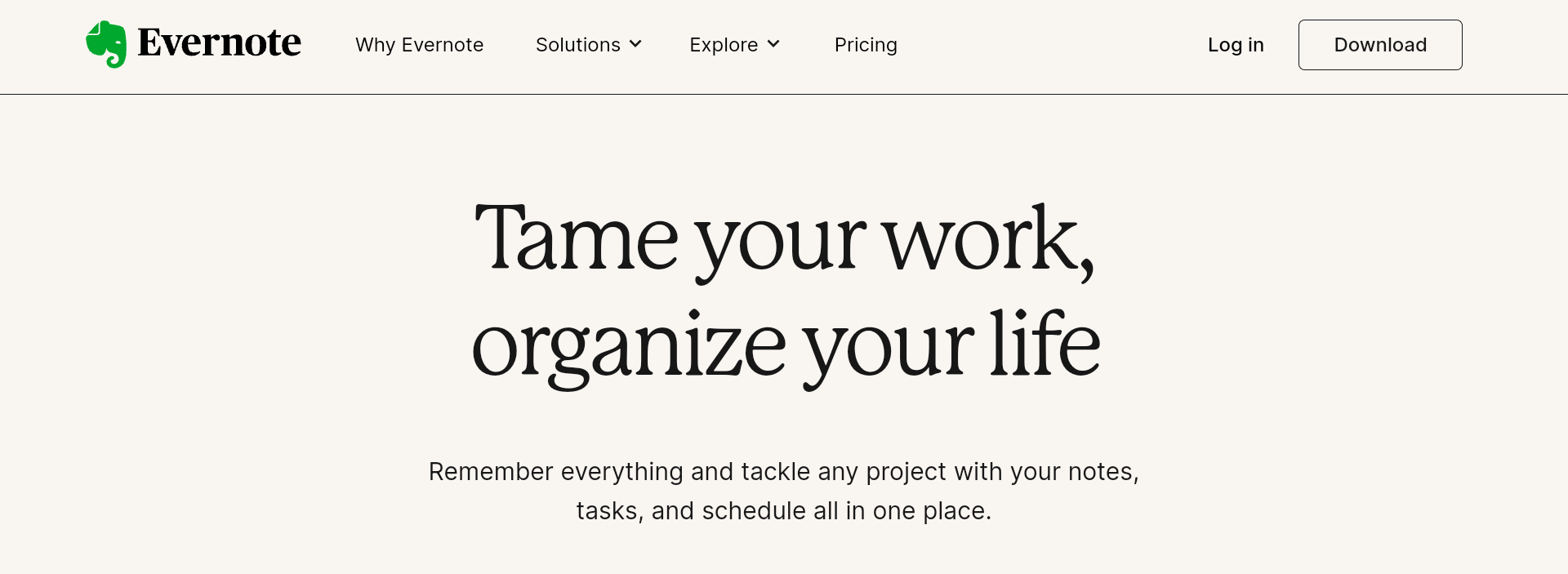
How to use this Gmail add-on?
- Install Evernote for Gmail from G-suite.
- Connect the add-on with your Evernote account.
- After setup, the Evernote icon will appear in the sidebar of the Gmail interface.
- While using your inbox, you can tap on the icon and save emails as per your choice.
Features
- Save emails to your Evernote account.
- Update to-do lists.
- Collaborate on the saved emails from the Evernote app.
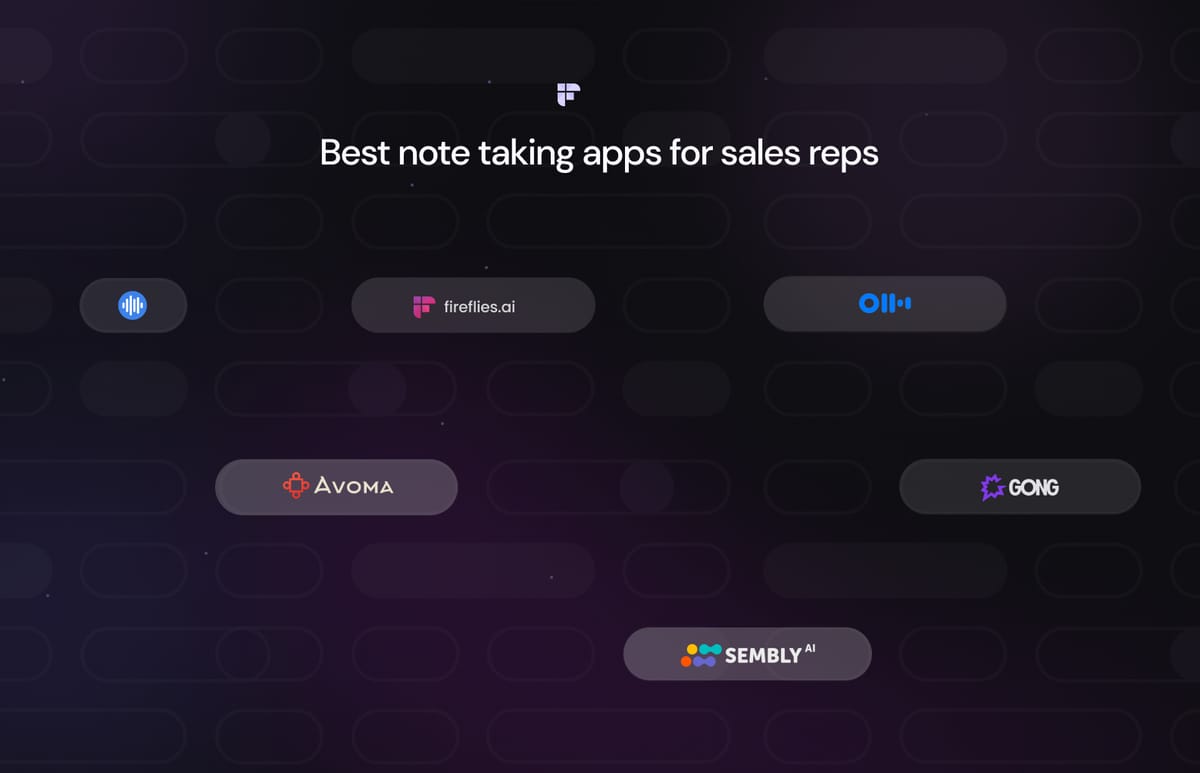
20. Asana For Gmail
Asana is a tool for managing work, ensuring you stay organized, meet deadlines, and track project progress. Them Gmail add-on allows you to turn emails into tasks and automate actions within Gmail.
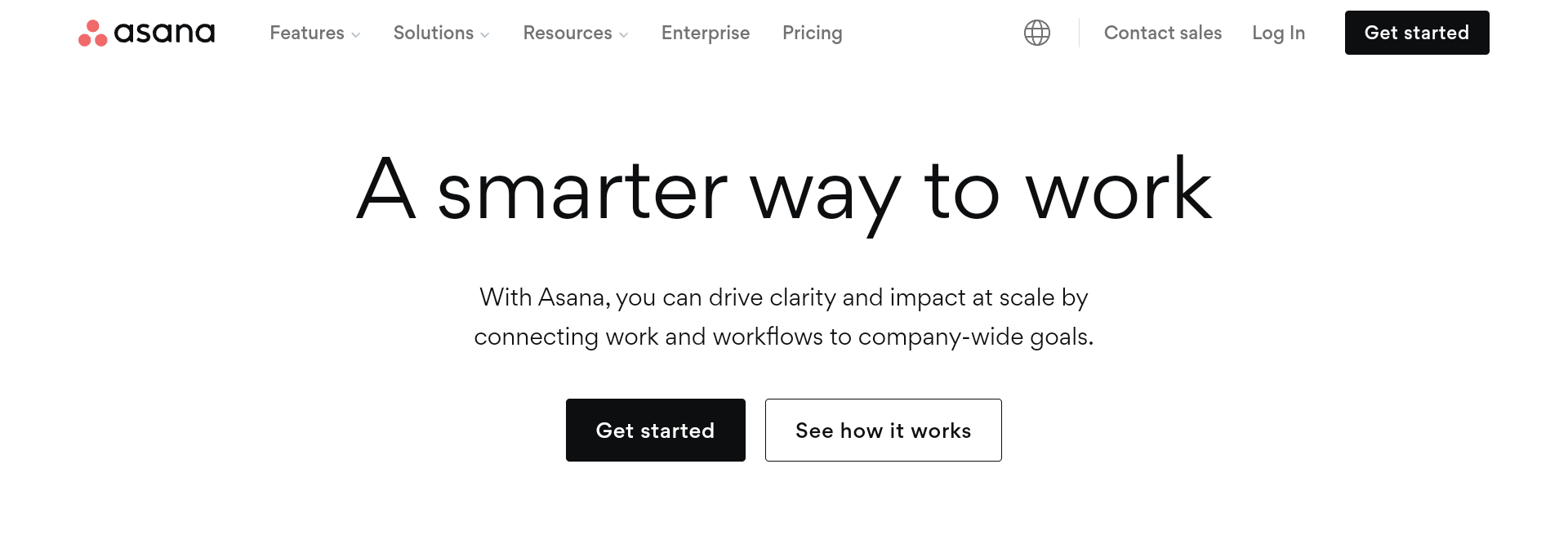
How to use this Gmail add-on?
- Install the Asana add-on from the Google Workspace Marketplace
- Sign in with the Gmail account associated with your Asana account
- Open an email in Gmail and click the Asana icon in the right-hand panel
- You can now create, search for, comment, and complete tasks from within Gmail
Features
- Create Asana tasks directly from your Gmail inbox
- Search for tasks within your Gmail inbox
- Comment on or complete a task from Gmail
- Sync existing and future messages within a Gmail thread to a newly created Asana task
21. Inbox When Ready for Gmail
No matter how important emails may seem, they are distracting. If you delve into your inbox often between work, you’ll lose focus.
Inbox When Ready is the perfect solution to email distractions. It allows you to lock down your inbox for a certain period so you can focus on the current task.
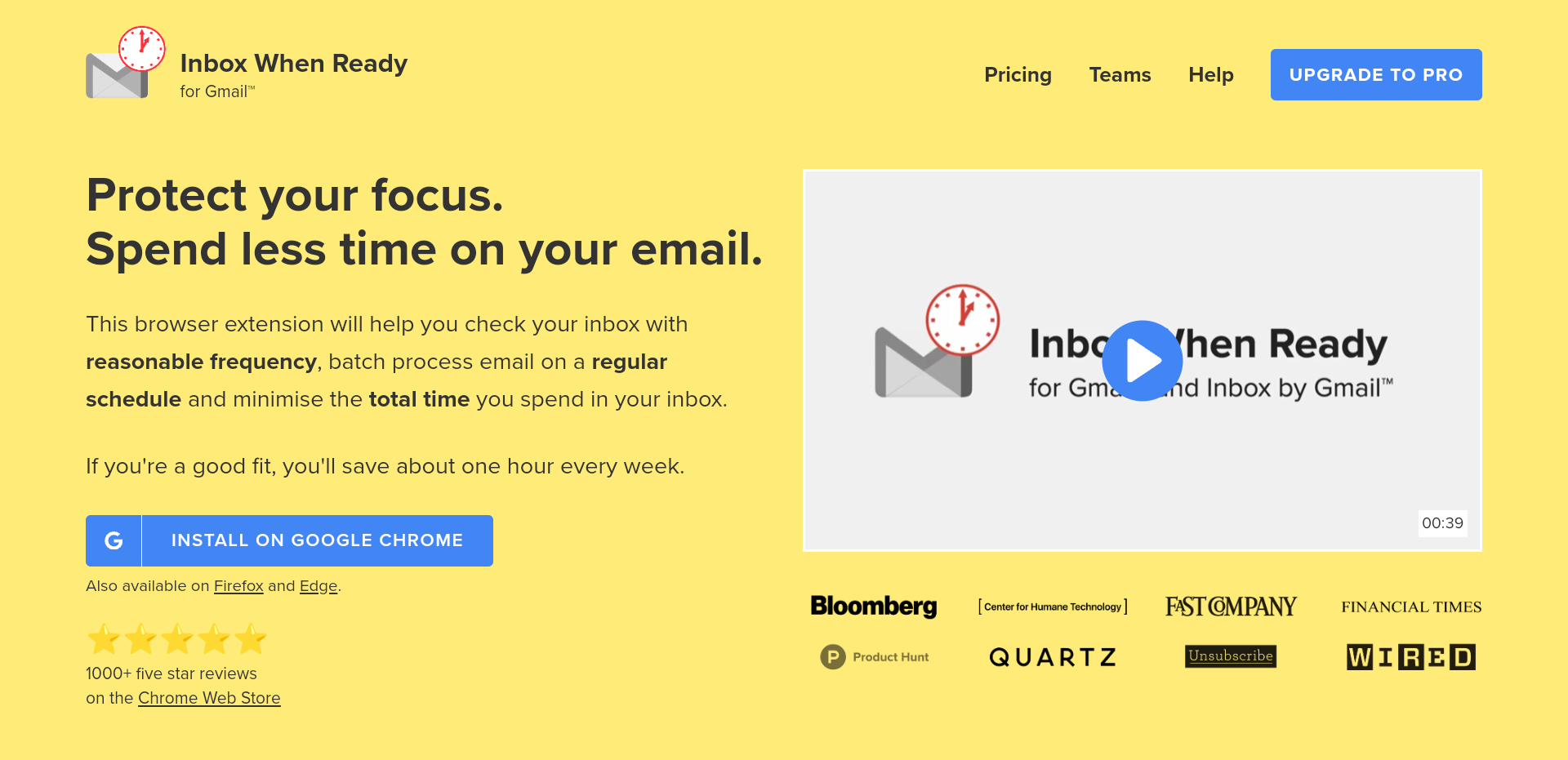
How to use this Gmail add-on?
- Install the Inbox When Ready extension from the Chrome web store.
- After setup, you can access the tool from the extension bar.
- You can set a defined period to lock your inbox.
Features
- Hide your inbox.
- Set an “inbox budget”—the number of times you’ll check your inbox.
- Schedule inbox lockout.
22. Giphy for Gmail
GIFs are immensely popular because they are highly relatable. The motion in a GIF brings your message alive. Giphy has an extension for sending gifs in emails.
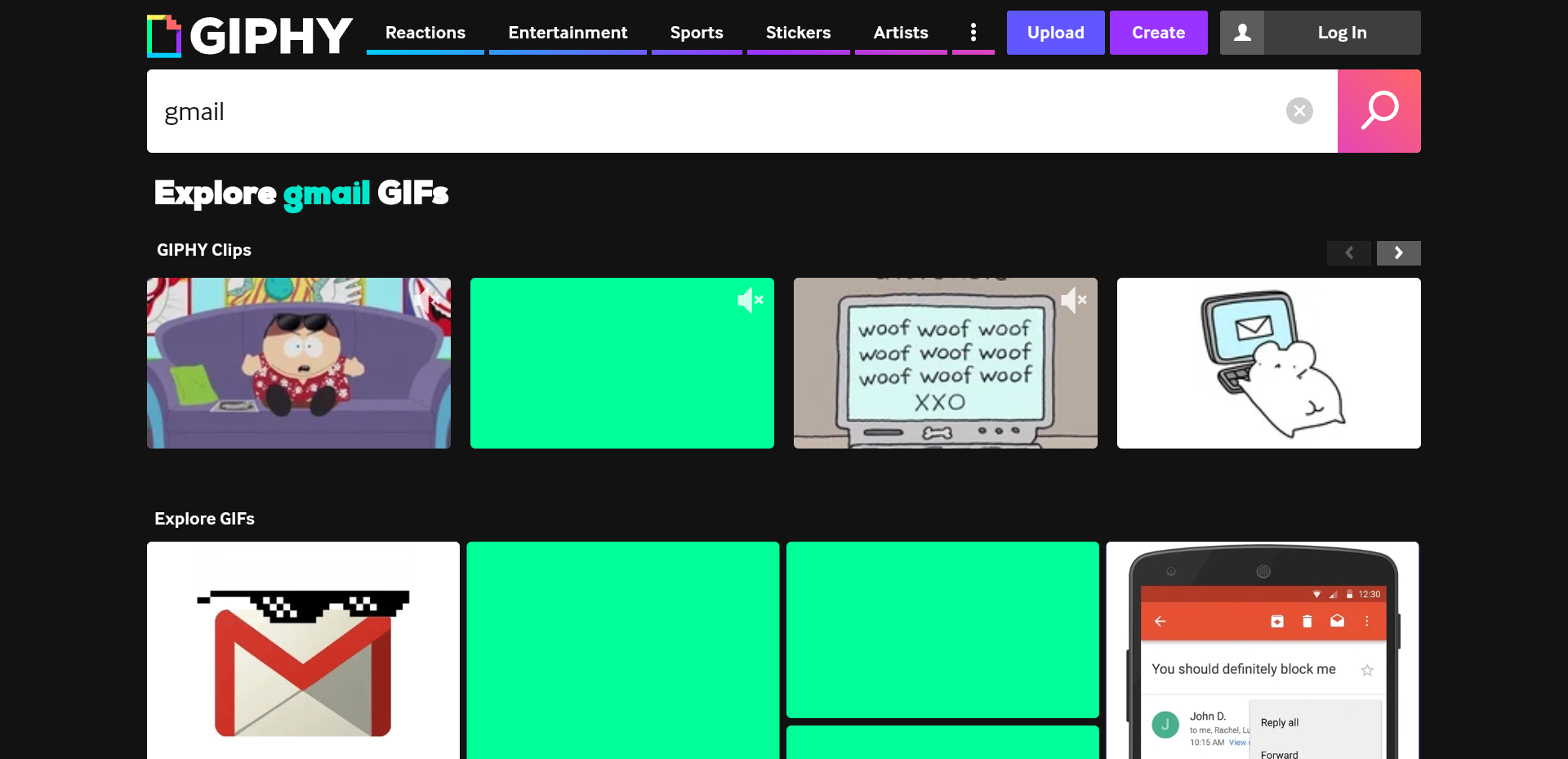
How to use this Gmail add-on?
- Install the Giphy extension from the Chrome web store.
- You’ll see a Giphy icon in the email composition window when you write a new email.
Features
- Entirely free to use.
- All types of gifs are available to use instantly.
23. Flowcrypt
Flocrypt is an email encryption software that ensures your emails and attachments are secure with simple end-to-end encryption. It's a must-have for cybersecurity professionals.
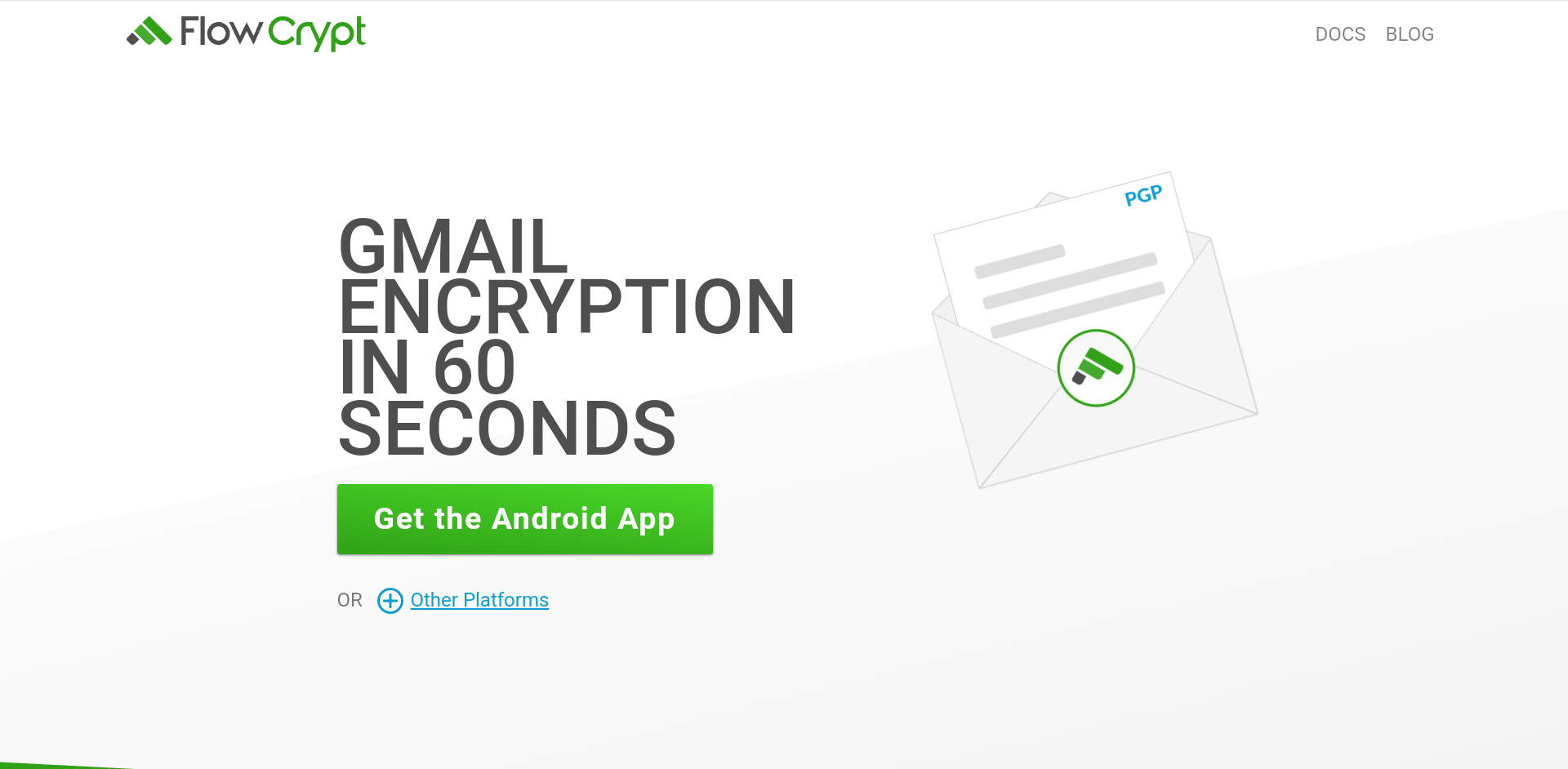
How to use this Gmail add-on?
- Install the Flowcrypt extension from the Chrome Web Store.
- After installation, you’ll see a button Secure Compose in the Gmail app.
- Tap on that to write encrypted emails.
Features
- Enhanced security for your emails
- Ability to send and receive encrypted messages and files via email
- Adds a "Secure Compose" button to Gmail, enabling you to send private PGP-encrypted emails
FAQs
How to find Gmail add-ons directly in Gmail?
Follow these steps:
- Click the Get Add-ons icon (+), in the side panel.
- If you can't see it, click the Show side panel icon (left-facing arrow), in the bottom-right corner.
- A pop-up window for the Google Workplace Marketplace will appear, allowing you to explore add-ons for all Google Workspace apps.
How to remove Gmail add-ons?
Here's the fastest way to do it.
- In the Gmail side panel, click the Get Add-ons icon
- In the Marketplace's Search apps bar, enter the name of the add-on you want to remove
- Select the desired app
- Now click Uninstall
Extend the functionality of Gmail with AI
Extend the functionality of Gmail with AI by incorporating Fireflies, an AI note-taker that makes your inbox work for you. Powered by GPT-4, Fireflies' AskFred feature revolutionizes email productivity by allowing you to create emails using insights from meetings.
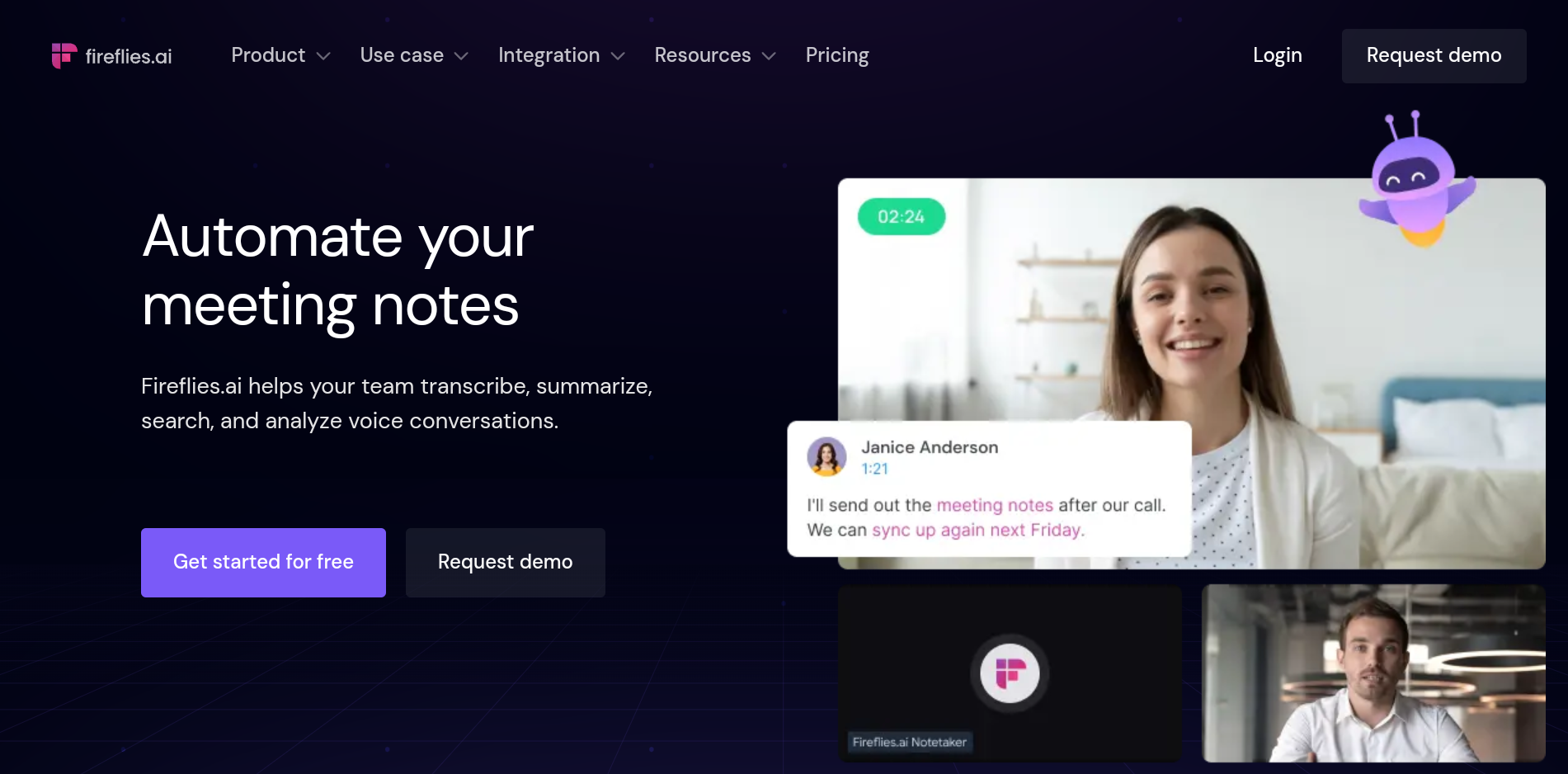
Additionally, Fireflies automates meeting minutes and the subsequent distribution of these minutes, summaries, and action items via email to team members.
Other key features are:
- With an accuracy rate of over 90%, Fireflies transcribes meetings in 60+ languages. Fireflies' Smart Search helps you find what you're looking for in seconds. Its Sentiment Filters identify positive, negative, and neutral sentiments. For quicker meeting navigation, Topic Tracker enhances the ability to track, organize, and search data efficiently.
- Conversation Intelligence provides insights like speaker talk time and sentiment analysis by analyzing conversations.
- Its unique Soundbite feature allows users to create short, impactful audio clips from their recorded meetings and calls.
- Integrates seamlessly with 40+ apps, including CRM and project management platforms.
- Build a real-time knowledge base for your team and categorize meetings using channels.

![23 Best Gmail Add Ons To Make Your Inbox Work For You [2024]](/blog/content/images/size/w2000/2022/10/Best-gmail-add-ons.png)