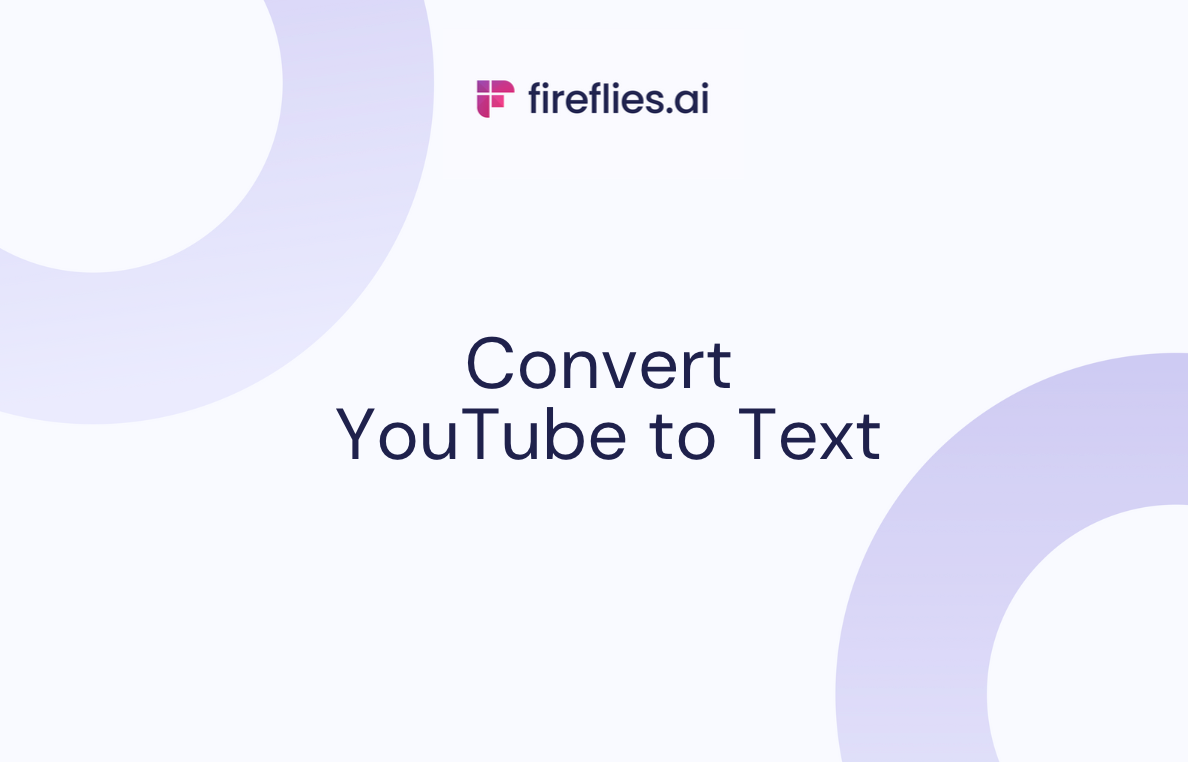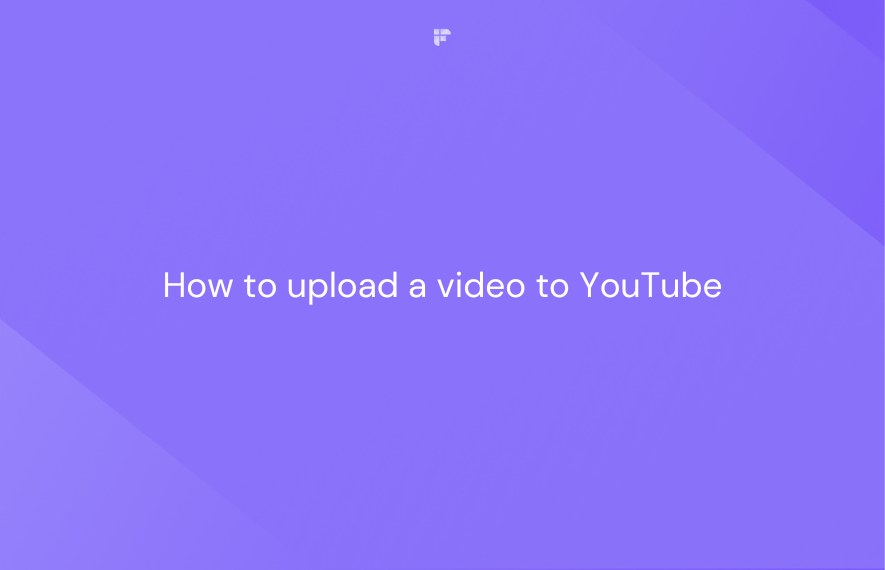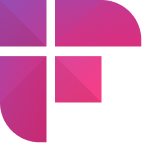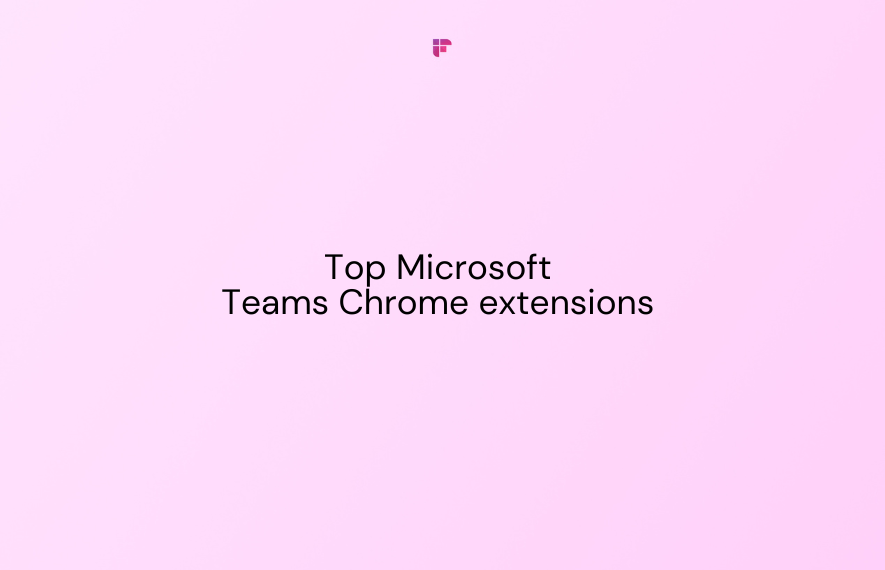How to upload a video to YouTube? It's easier than you think, and it's free!
In this quick guide, learn how to upload videos from desktop and mobile in just a few simple steps.
You'll also learn how to create subtitles to make your videos more inclusive and accessible.
So, let’s get started!
How to upload a video on YouTube from desktop
To upload your videos from a desktop, follow these steps:
Step 1: Go to youtube.com and click the Create icon at the top right.
Alternatively, you can do the same from your Channel dashboard on YouTube Studio.
Step 2: Click Upload video.
Step 3: Click SELECT FILES and choose the video you want to upload.
You can also upload multiple videos at once.
Step 4: Add the following details to your video:
- A title
- A description
- A thumbnail
YouTube automatically selects a thumbnail from your video, but if you prefer a custom look, you can add your own thumbnail image.
Optionally, you can add your video to a playlist for better content organization.
Step 5: Select if your video is made for kids or not. It’s compulsory.
Step 6 (optional): If your video is only intended for adults, click Age restriction (advanced) and select Yes, restrict my video to viewers over 18.
Step 7 (optional): If you want to upload subtitles for your video later, click SHOW MORE and select the video language.
Step 8: Click Next.
Step 9 (optional): You can also add the following to your video:
- Subtitles
- An end screen
- Cards (To help promote your previous or related content)
Step 10: Click NEXT.
Step 11: YouTube will check your video for any copyright issues so you can fix them. If YouTube finds none, click NEXT.
Step 12: Choose your video’s visibility:
- Private
- Unlisted (so only those with the video link can watch it)
- Public
Step 13 (optional): Schedule your video for a later date and time.
Step 14: Click SAVE.
That’s it. Your video is now successfully uploaded to YouTube.
How to upload a video on YouTube from phone
Like from a desktop, you can easily upload videos to YouTube from mobile.
Here’s how you can upload videos to YouTube from mobile:
Step 1: Open the YouTube mobile app.
Step 2: Tap on the + sign at the bottom.
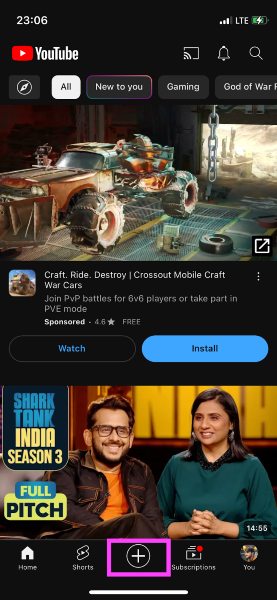
Step 3: Tap Video.
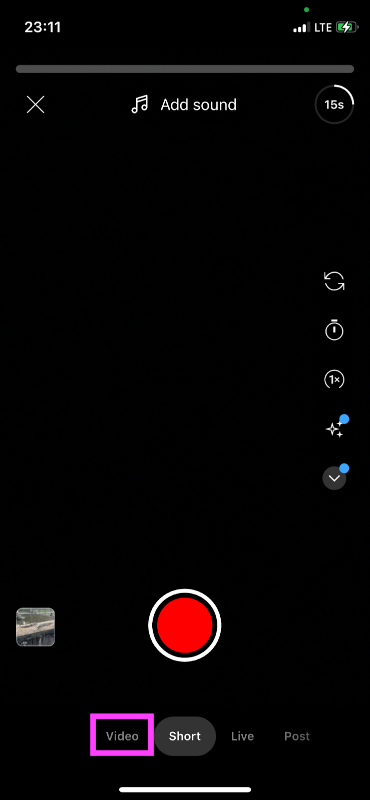
Step 4: Choose the video you want to upload.
Step 5: Tap Next.

Step 6: On this page, you can set the following:
- Thumbnail
- Title
- Description
- Visibility: Public, private, and unlisted
- Location
- Playlist
- Comments: Turn on or off
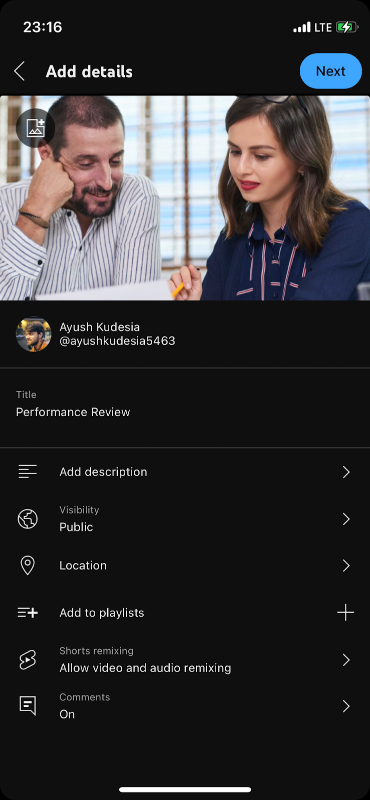
Step 7: Tap Next.
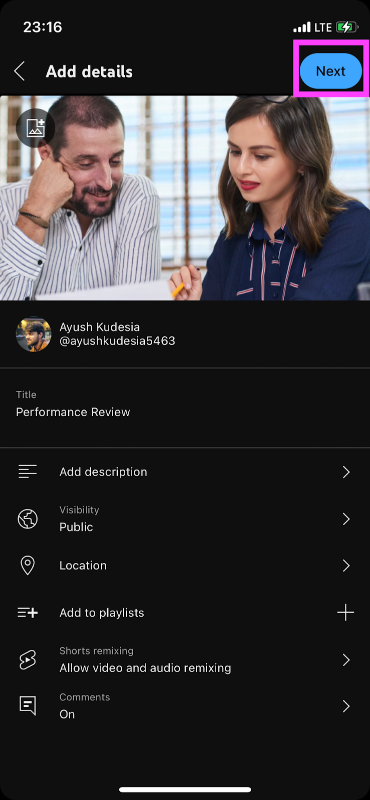
Step 8: Select if your video is made for kids and add an age restriction if required.
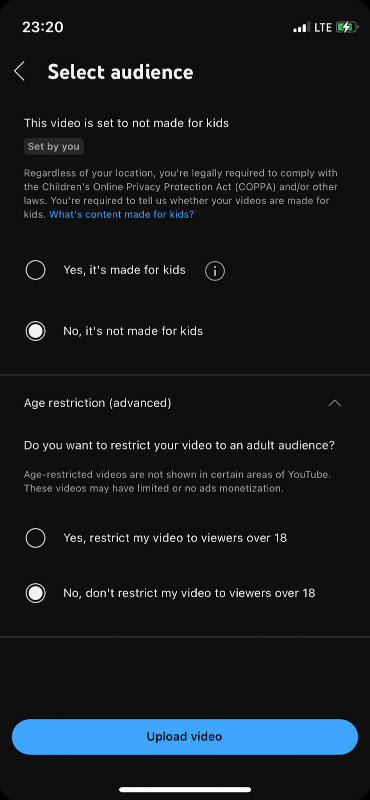
Step 9: Tap Upload video.
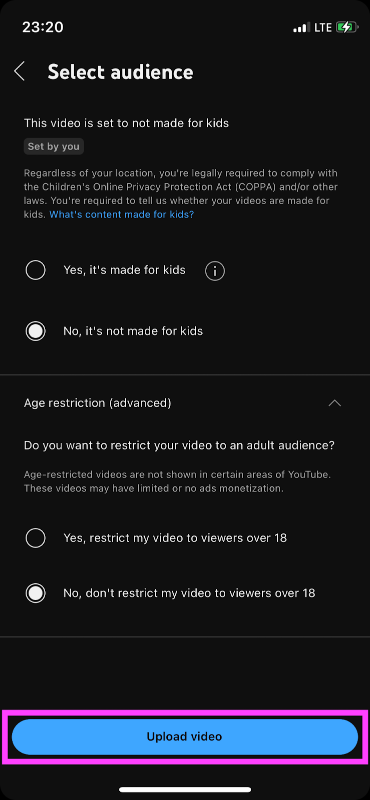
And you’re done! The video will start processing and go live on YouTube shortly.
Fireflies.ai: A must-have YouTube companion
Uploading videos to YouTube is only the first step. Optimizing your video for better engagement and reach requires additional effort. Fireflies.ai comes in to bridge this gap.
Fireflies.ai can help you:
- Effortlessly transcribe your videos with over 90% accuracy, saving you hours of manual work.
- Convert your videos into audio files for podcasts or presentations. You can turn your MP4 videos into three formats: MP3, M4A, and WAV.
- Generate accurate SRT files for videos in 60+ languages and make your videos accessible.
- Get AI-powered video summaries and time-stamped outlines.
- Review video transcripts quickly with Smart Search filters.
- Answer all your video-related questions with the AI chatbot AskFred. You can also use it to transform your videos into blogs or social media posts for LinkedIn or Instagram.
- Trim your videos to create small, sharable sound bites.
In closing
Uploading videos to YouTube may seem complicated initially, but it is quite straightforward once you get the hang of it. So, share your content, connect with viewers everywhere, and get your message across. Your next upload could be the one that changes everything.