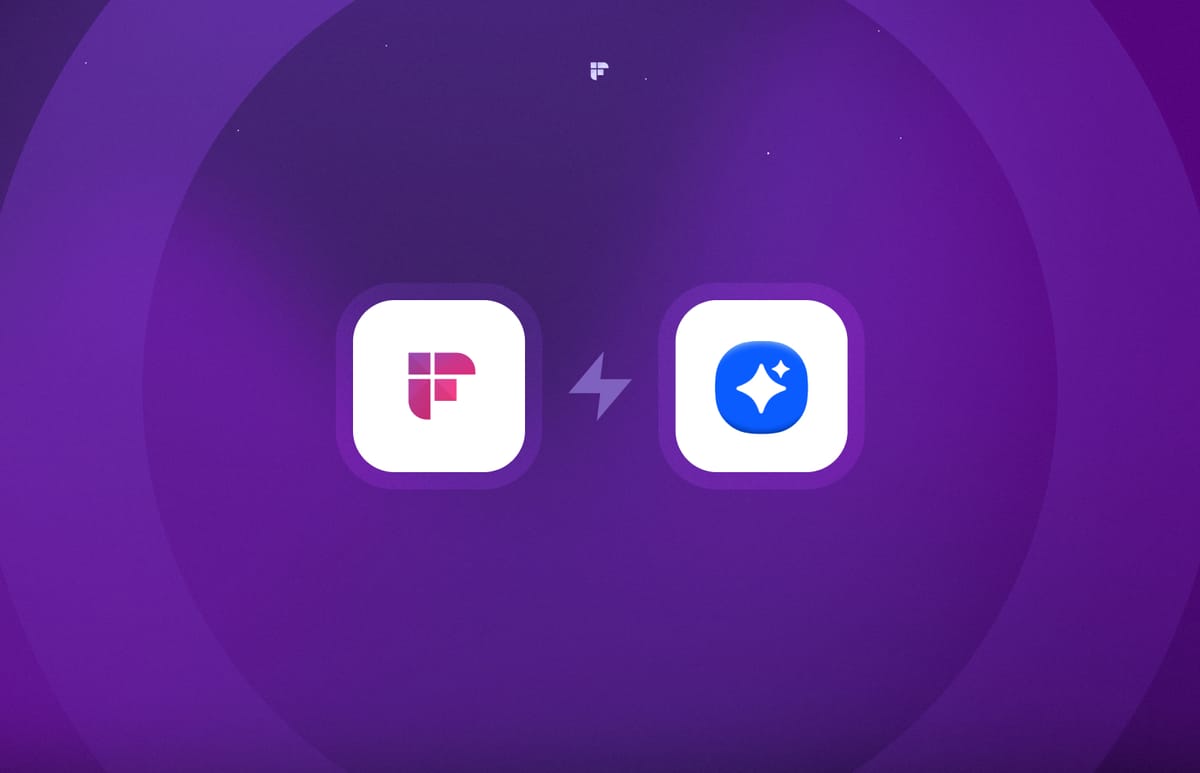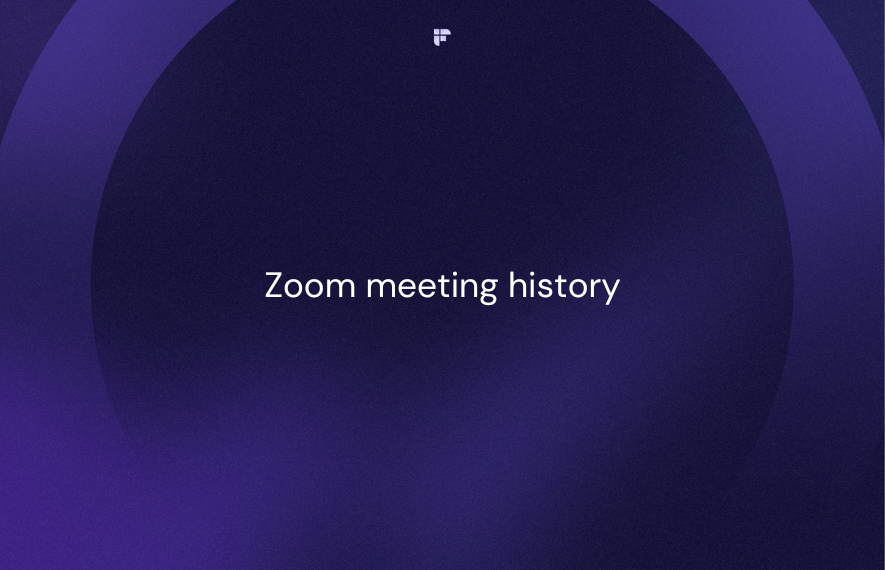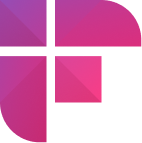Remote work and hybrid setups are the way of things now. Virtual meetings and collaborations have become integral to daily routines, as have video conferencing apps like Zoom.
By April 2020, Zoom Video Communications had 300 million daily meeting participants worldwide.
Maintaining a log of your Zoom meeting history becomes crucial for efficient collaboration, with all important discussions being conducted virtually. It acts as a reference, offering insights into past interactions, documenting decisions, aiding in training, and providing an audit trail.
It is valuable for tracking progress and fostering transparency and continuous improvement within teams.
Let's explore how to see Zoom meeting history to efficiently leverage it.
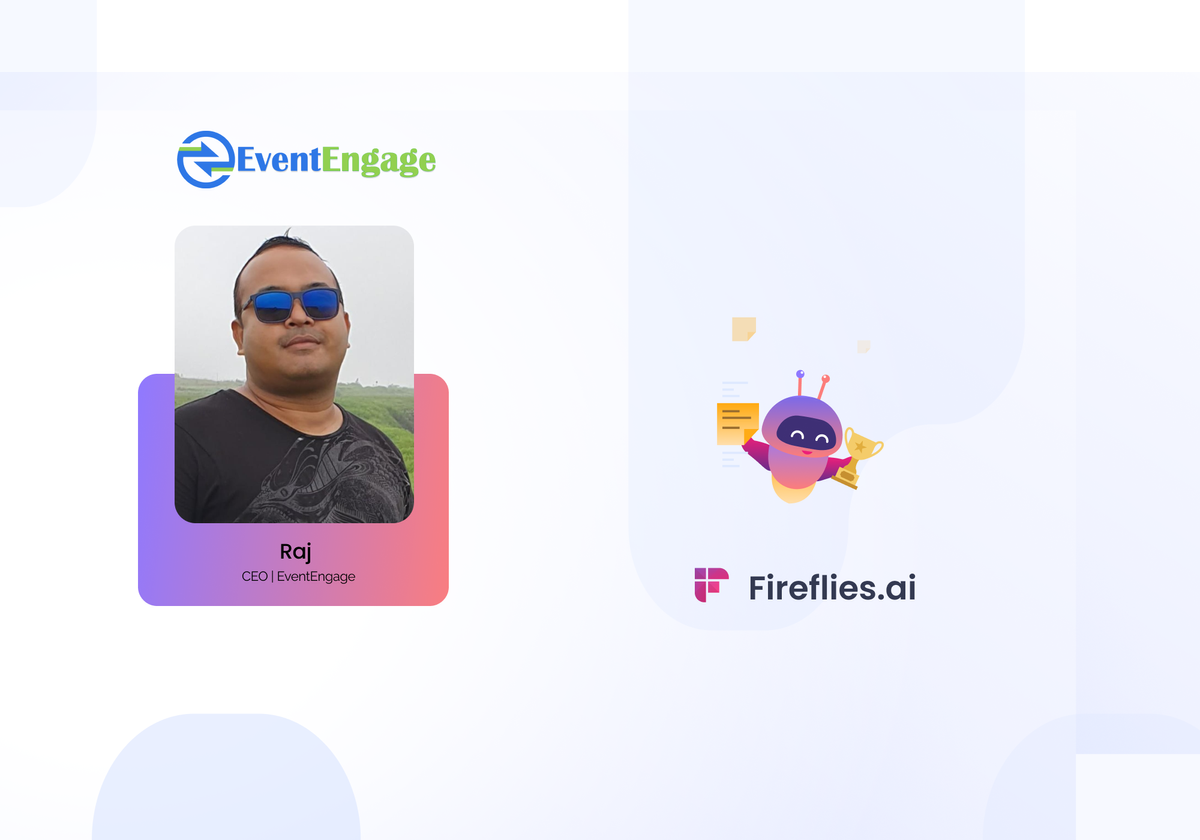
Accessing Zoom meeting history from the Zoom web portal
One of the easiest ways to see your Zoom meeting history is through the Zoom web portal. Here’s how:
- Visit zoom.us, log in to your Zoom account, and click on My Account in the top-right corner to access the Zoom dashboard.
- In the left panel, click on the Meetings tab. Here, you'll find a list of upcoming and past meetings, along with essential details like topic, date, time, duration, and participant information.
.png)
- You can also refine your search by date using the fields above the list.
.png)
- For more details about a particular meeting, click on the meeting topic. This will open a new page with the meeting ID, participants’ joining and leaving times, recording, and chat logs.
- Export your meeting history by clicking the Reports tab in the left-side panel. From there, you can generate and download detailed reports of your meeting history in various formats, such as CSV or PDF.
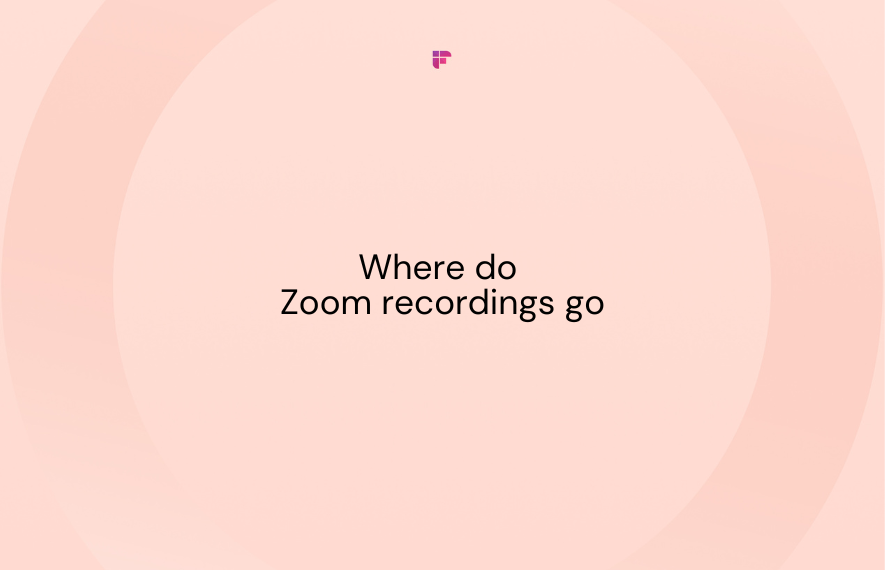
Zoom usage reports
When you're trying to check your Zoom recording history through the web portal, once you click Reports, you can access two kinds: Usage Reports and User Activity Reports.
.png)
Usage Report: This report lets you gain an overview of your hosted meetings, including participant details and meeting minutes. This report provides valuable insights into the utilization of your Zoom sessions, enhancing your understanding of meeting dynamics.
User Activity Report: You can go deeper into meeting specifics with this report. Search and analyze meeting registrations and Poll responses from specific sessions. This report type offers targeted information to refine your understanding of participant engagement and feedback.
To analyze stats for a past meeting, choose Usage.
- You can adjust the time frame at the top to specify when the meeting happened.
- You will see a list of past meetings. Click on the blue number under 'participants' to reveal a pop-up with attendee details, meeting duration, and more.
- Click on the Export button to retain this file.
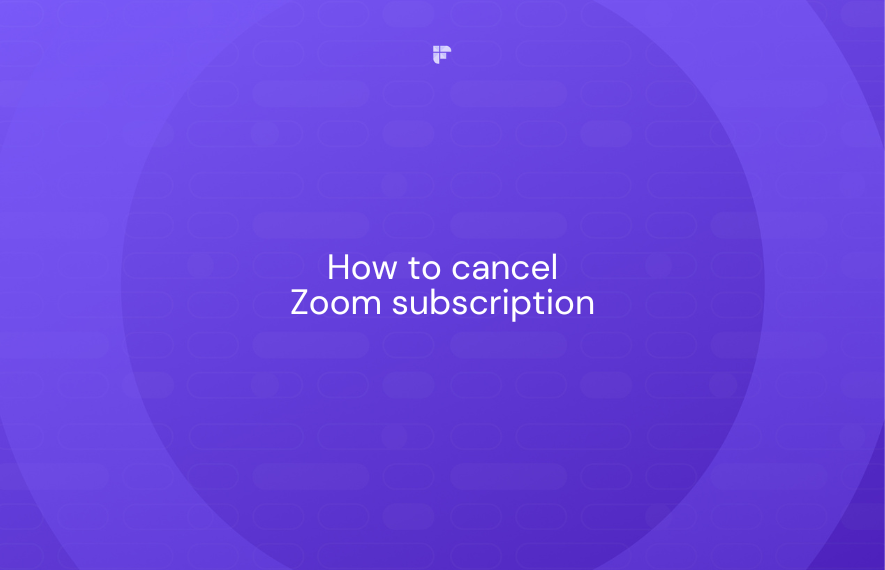
Accessing Zoom meeting history from the Zoom desktop application
If you're more inclined towards utilizing the Zoom desktop application, you can conveniently track your meeting history, eliminating the need to open a web browser.
Follow these steps to access Zoom Meeting history:
- Open the Zoom desktop application on your computer.
- Sign in using your Zoom credentials.
- On the Zoom home screen, locate the Meetings tab.
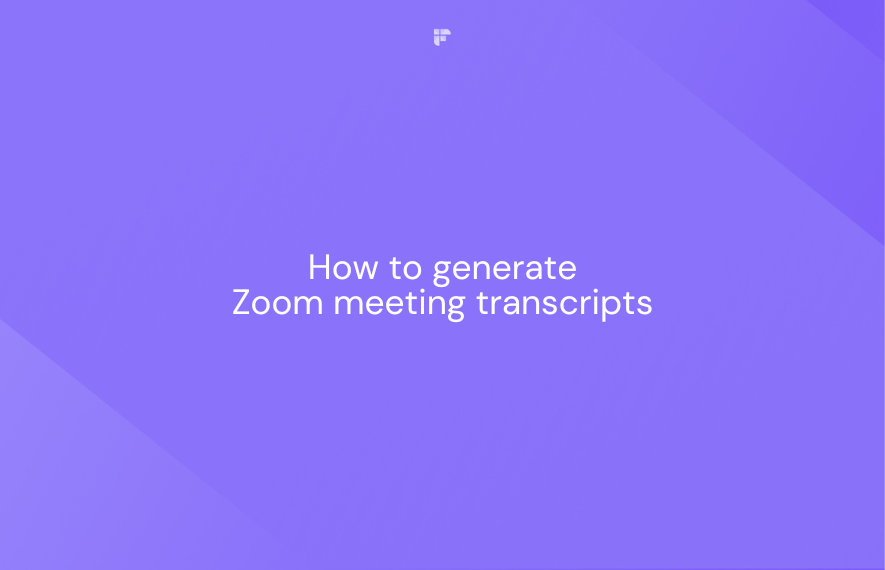
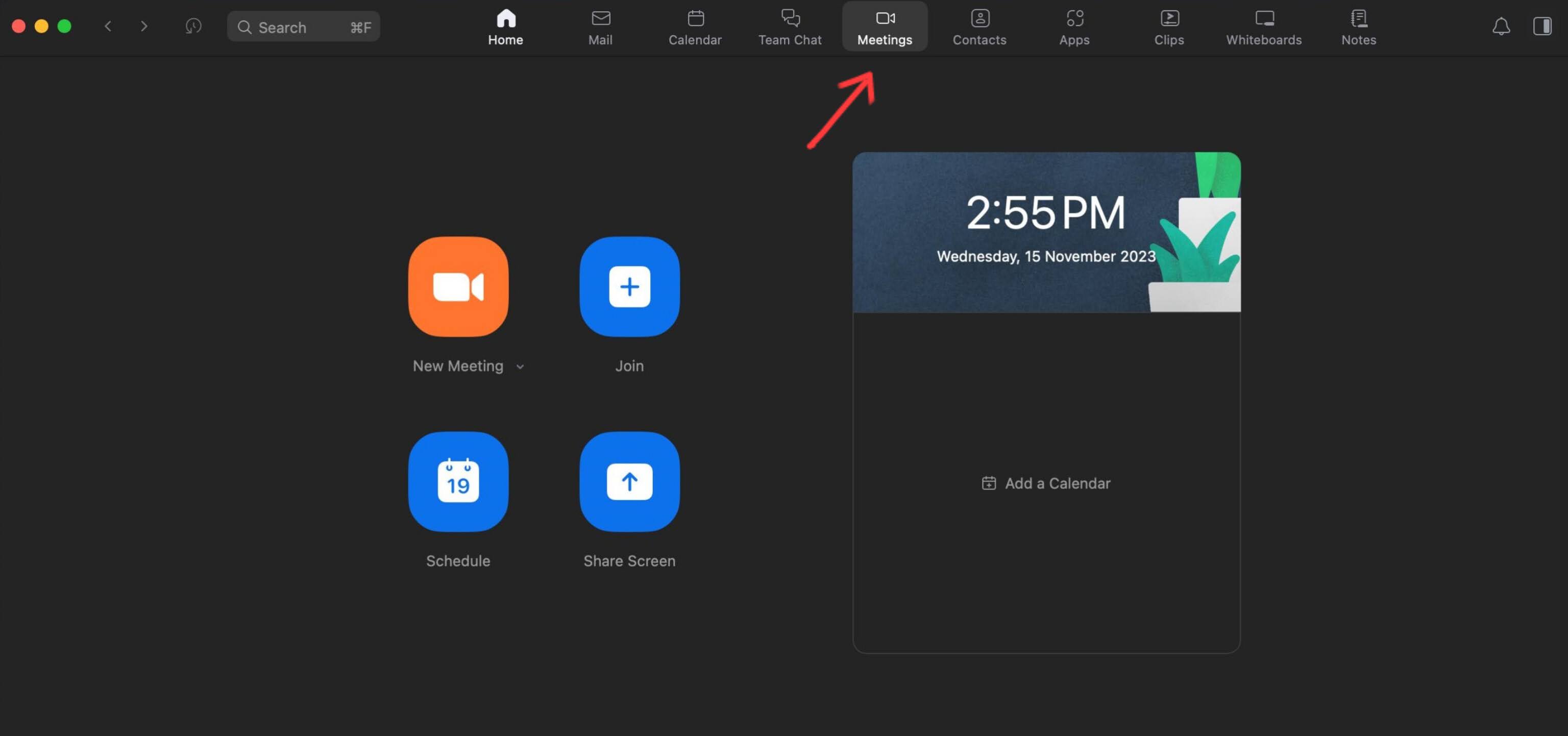
- You can see your upcoming meetings and your meeting history in the Meetings tab. Details like the meeting topic, date and time, duration, and participant information are all displayed.
- For a closer look at a specific meeting, click on the meeting topic. A new window will appear, revealing additional information like the meeting ID, participants' join and leave times, recordings, and chat logs.
- Utilize the search bar at the top of the Meetings tab to locate particular meetings based on the topic or date.
- To export your meeting history, head to the Reports tab in the top-right corner. This is where you can generate and download comprehensive reports in various formats.
Accessing your Zoom meeting history through the Zoom desktop application ensures a seamless experience, particularly if your Zoom usage is predominantly on your computer. In just a few clicks, you can swiftly revisit past meetings, examine crucial details, and export reports if needed.
Now that you're well-versed in accessing your Zoom meeting history via the Zoom desktop application let's delve into an alternative method using Zoom’s API.
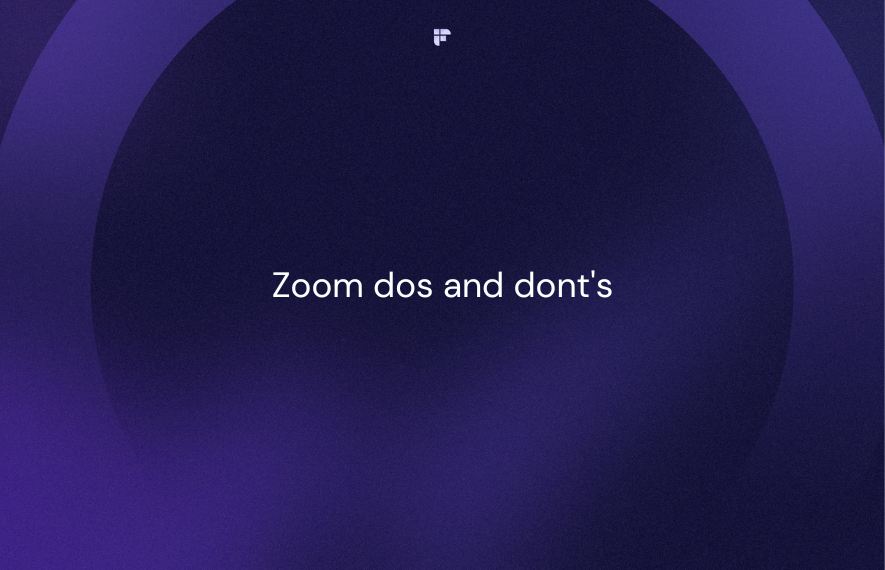
Using the Zoom API to retrieve meeting history
If you're keen on fetching your Zoom meeting history in a more tech-savvy manner or weaving it into other applications, then Zoom API is your go-to tool.
The Zoom API opens up a plethora of features, and accessing your meeting history is no exception.
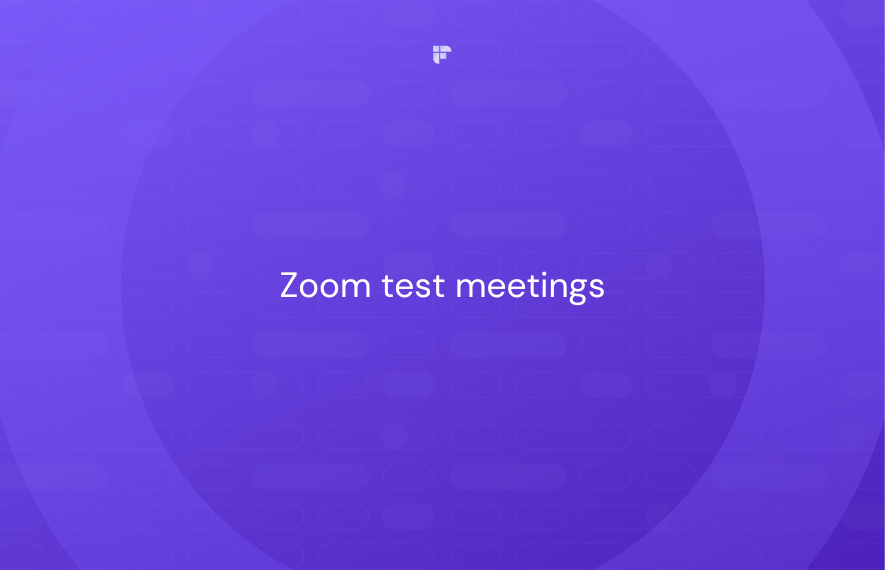
Here's a step-by-step guide on utilizing the Zoom API for this purpose:
- Start by generating an API token through the Zoom Developer Portal.
- Armed with your API token, initiate requests to the Zoom API endpoint designed for meeting history retrieval. The specific endpoint is /v2/users/{userId}/meetings, where {userId} should be swapped with your Zoom user ID.
- Customize your query using various parameters to filter meeting history based on criteria like date and time range, meeting type, and host ID if necessary.
- Execute a GET request to the API endpoint, utilizing your API token and the specified parameters. The response will furnish your meeting history in a structured format, typically in JSON.
- Decode the response, extracting crucial details about your meetings—such as the meeting topic, date and time, duration, and participant specifics.
- Take it a step further by processing the obtained data or seamlessly integrating it into your own application or reporting systems, tailoring it to your unique requirements.
Leveraging the Zoom API to pull your meeting history offers a dynamic and scalable solution, especially when automation or integration with other systems is on the agenda.
This approach empowers you to programmatically manage and access your meeting history, fitting snugly into your specific needs.
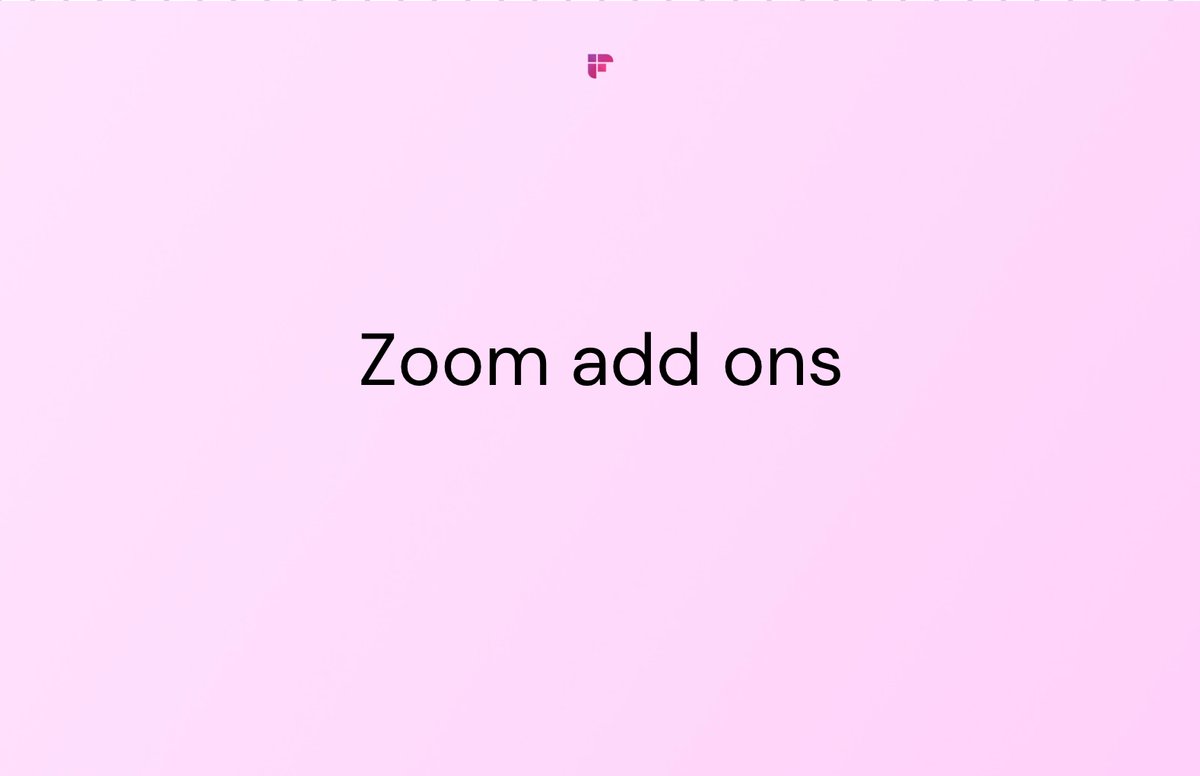
Leverage Zoom meeting history with AI
Rather than doing all the work yourself, why not let an AI assistant help you?
Fireflies.ai is an indispensable companion that goes beyond simple note-taking; it can transcribe, summarize, analyze, and efficiently organize your meetings.
.png)
One of its standout features is the Fireflies Notebook, the central hub for storing and retrieving your meetings. The Notebook has three default channels that automatically organize your meetings. You can create unlimited channels based on your subscription plan to arrange your meetings further.
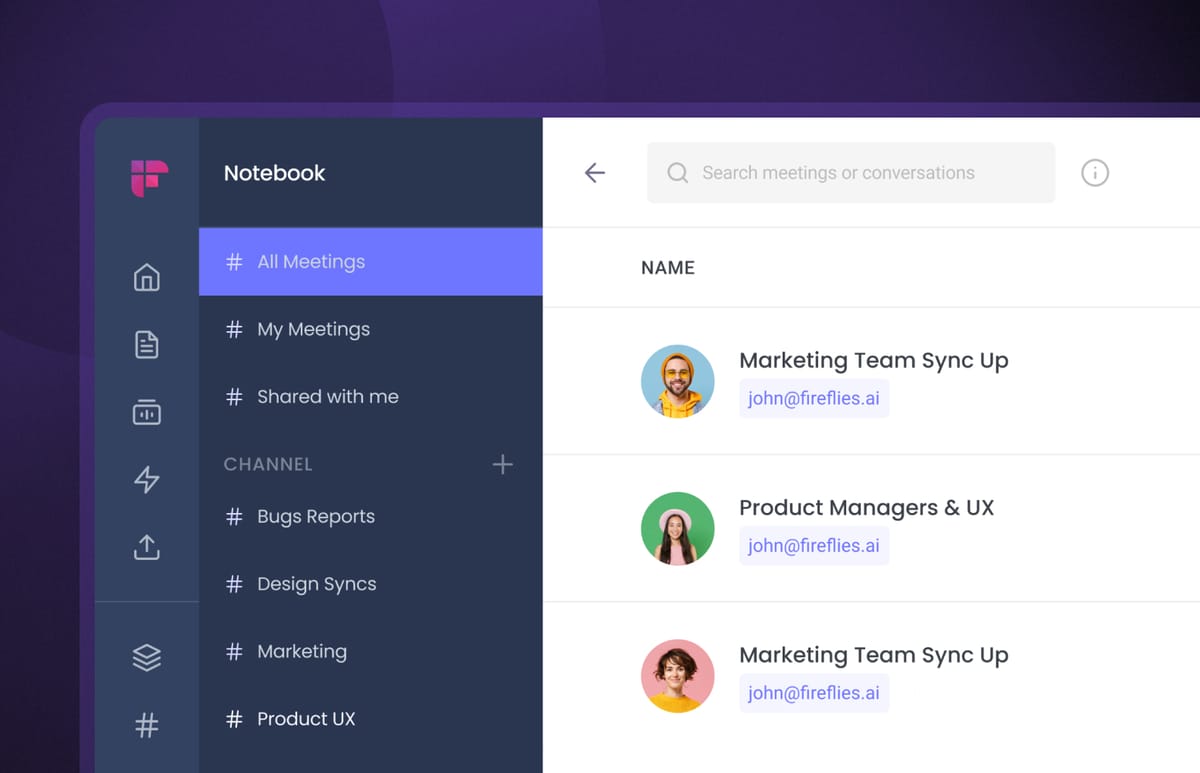
In the Notebook, you can search through all your meetings and, at a glance, get more information about the date and duration of the meeting.
But what sets Fireflies.ai apart is its supercharged Smart Search and Topic Tracker, which lets you effortlessly find specific topics or sections across your recorded and transcribed meetings. Fireflies is a game-changer for enhancing productivity in meeting management.
💡 Empower Your Zoom Experience With Fireflies!
Don't just access your meeting history; pinpoint the exact topics and extract valuable insights from your meetings.