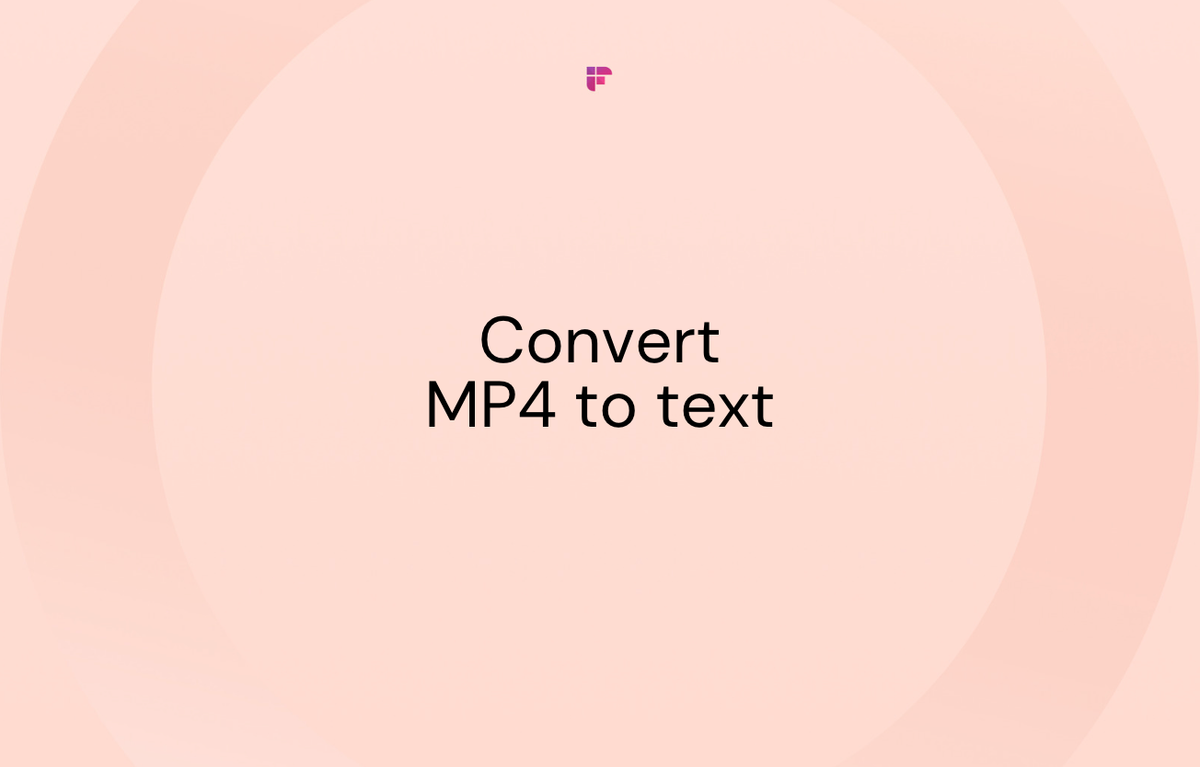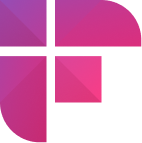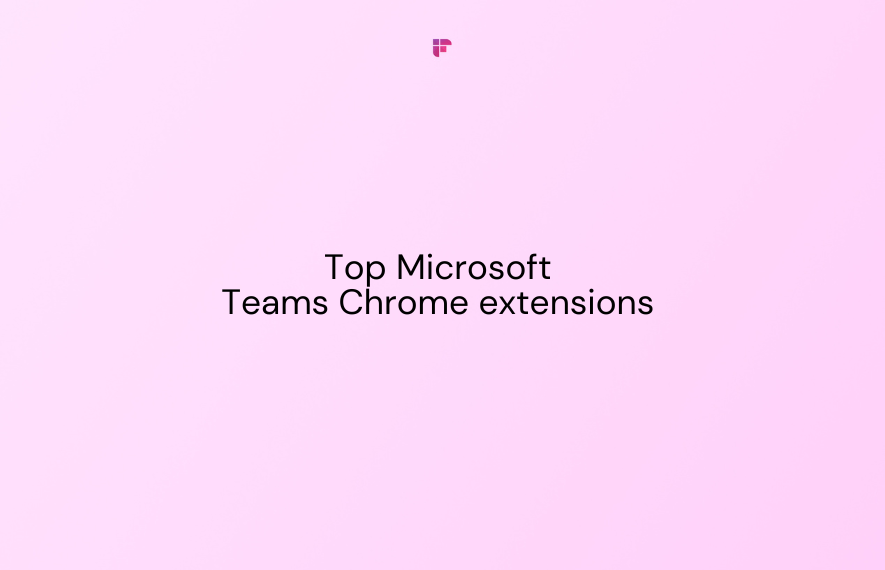With its desktop client app, Zoom allows Windows, Linux, and Mac users to easily schedule, manage, and record all their meetings.
If you decide to record your meeting, Zoom will automatically convert the recorded file to MP4 format when your meeting ends.
It will also create a folder on your device where this recording will be stored. It does this based on the location configured in your app (which you can always change in the settings.)
Sounds convenient, doesn't it? But here's the thing—sometimes, this process fails as your converted MP4 recording may get corrupted.
To avoid this, there are alternative methods you can try out to successfully convert your Zoom recordings.
In this simple guide, we'll show you how to convert a Zoom recording to MP4 format to ensure your meetings are accessible on a variety of devices and platforms.
You can convert your recordings by:
- Switching with new .zoom files
- Using zTscoder
- Using Transcode
- Manually converting your file within the Zoom desktop client app
Let's get started!
1. Switching with new .zoom files
While this method may seem tricky, it requires copying and pasting and usually gets the job done quickly.
Let's check out how you can convert Zoom recordings to mp4 using this method:
- Open the folder that contains the Zoom meeting recording, then copy the '.zoom' file you want to convert.
.png)
- Start a new meeting in the Zoom app. Click 'Record' on the toolbar (located at the bottom corner of your screen) to begin recording the meeting. After a few seconds, pause or stop the recording.
.png)
- Zoom will create a separate folder for the new recording. Go to the default file location for Zoom recordings to find the new '.zoom' file.
- Paste the '.zoom' file you previously copied into this folder to replace the new recording.
.png)
- Go back to the ongoing Zoom meeting, click 'End,' and then select 'End Meeting for All.'
- After doing this, your older Zoom recording will be successfully converted to MP4.
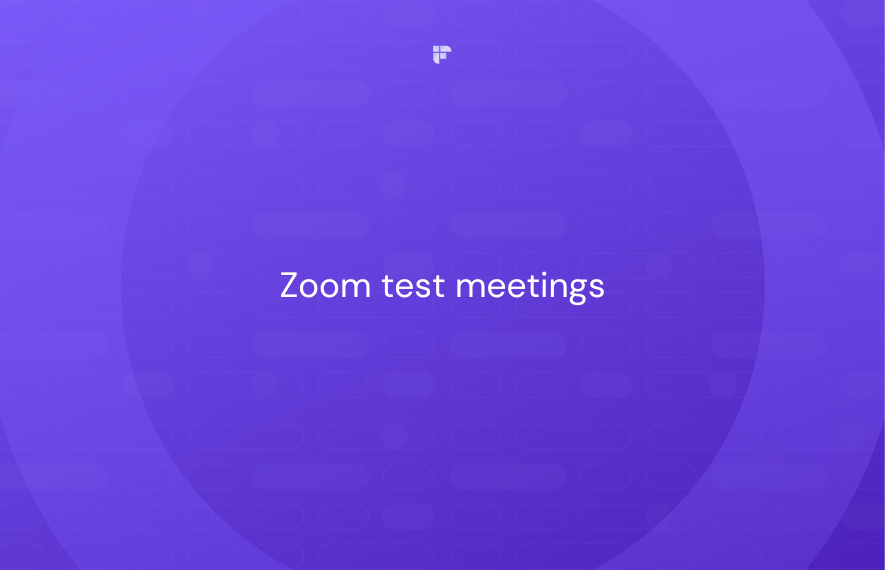
2. Using zTscoder
Available for: Windows users
You can use a free, open-source tool called zTscoder to convert your Zoom recordings to MP4 format.
Here's how to do it:
- Open the folder where the Zoom meeting recording is located.
- Right-click the recording and choose 'Open with' from the menu.
- A window will pop up asking how you want to open the file. Click on 'More apps.'
- Scroll down until you see the option, 'Look for another app on this PC.'
- Next, follow this path: ‘Local Disk C:\Users\UserName\AppData\Roaming\Zoom\bin' and choose 'zTscoder.exe' or 'zTscoder.'
- The conversion process will begin on its own; all you have to do is wait and receive your newly created MP4 video file.
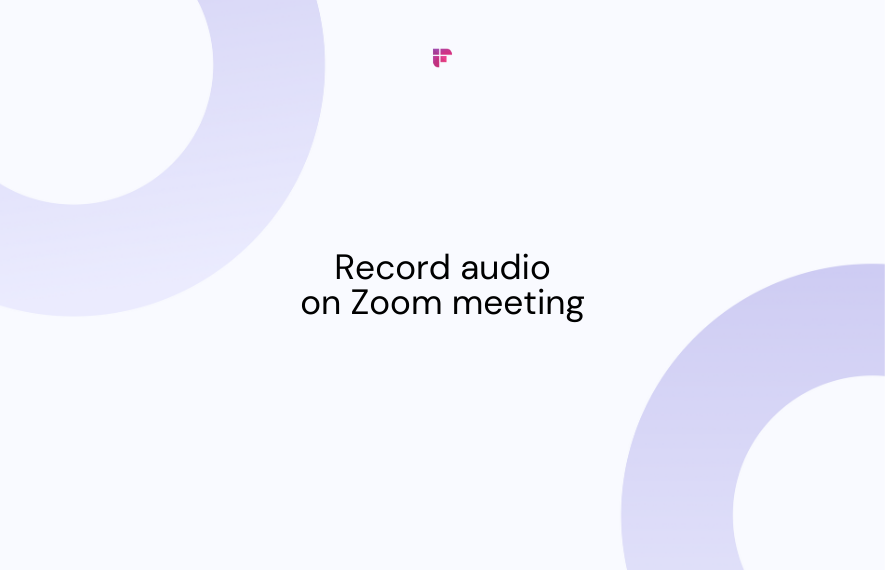
3. Using Transcode
Available for: macOS users
Like zTscoder, Transcode is another free, open-source tool for converting Zoom recordings.
Let's check out how to convert a Zoom recording to mp4 using this method:
- Double-click the .zoom file you want to convert, then click 'Open With.'
- Once you see a 'Transcode (By Default)' option, click it to convert your file.
However, if you don't see this option:
- Right-click the .zoom file, then select 'Open with' and 'Other.'
- Press Command, Shift, and G on your keyboard at the same time. Go to the path: Applications\zoom.us.app\Contents\Frameworks.
- In the 'Frameworks' folder, select 'All Applications.'
- Choose 'Always Open With.' Select 'Transcode.app' and then 'Open.'
- The conversion will begin. After it's done, pick a folder to save your new MP4 file. (By default, it's stored in the same folder containing your other .zoom files.)
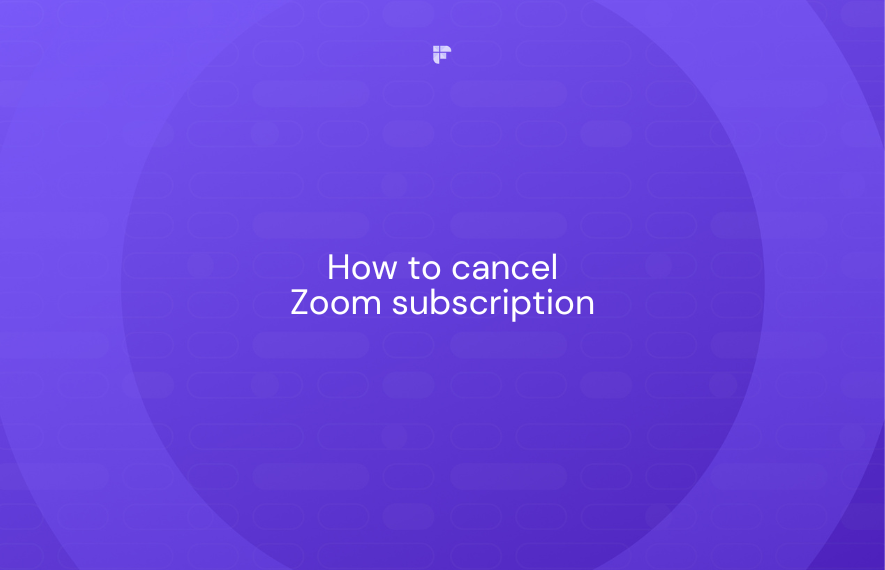
4. Manually converting your file within the Zoom desktop client app
Available for: Windows, macOS, and Linux users
As mentioned earlier, Zoom automatically converts your local meeting recordings into MP4.
However, in a case where this doesn't happen, you can do it manually by following these steps in the Zoom desktop client app:
- Log in to the Zoom desktop app and go to 'Meetings' on the home page.
.png)
- Click the 'Recorded' tab to see your Zoom recordings, then choose the one you want to convert.
- Once you've picked a recording, click 'Convert' to start the process.
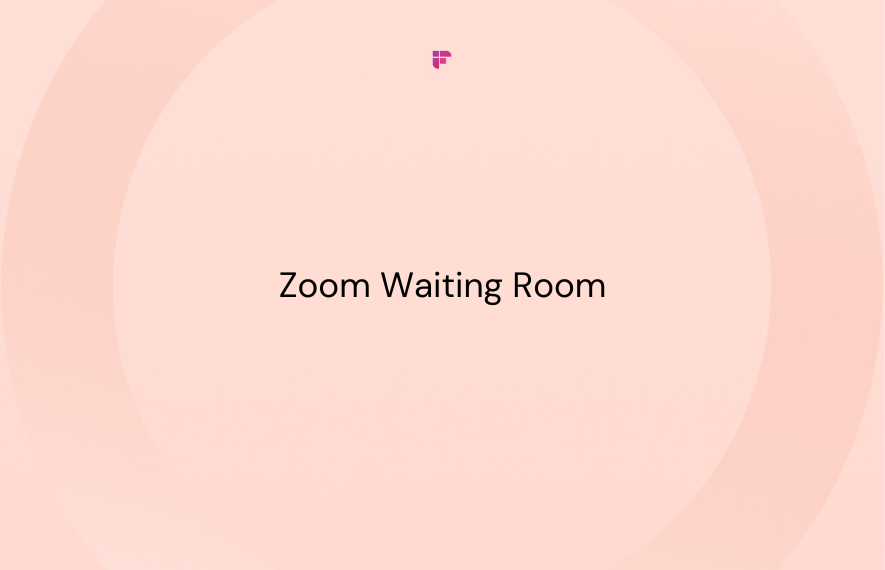
Fireflies.ai — The ultimate AI note-taking tool to enhance your Zoom recordings
Converting your Zoom recordings to MP4 format will offer increased convenience, but what if we told you there was another way to get more value from your meetings?
Well, this is where Fireflies.ai comes into play!
.png)
This intelligent meeting assistant helps you record (audio and video), transcribe, summarize, and analyze all your meetings.
With Fireflies, you can:
- Upload meeting recordings in various formats (MP3, M4A, WAV, or MP4.) Fireflies will then generate highly accurate transcripts of these recordings, complete with time stamps and speaker labels
- Transcribe your meetings in over 60 languages
- Download transcripts in PDF, DOCX, SRT, CSV, or JSON formats
- Quickly review video transcripts with Smart Search filters. This makes it easier to locate key discussion points, action items, and decisions without sifting through hours of video footage
- Access AI-generated summaries of all your meetings. These summaries are customizable and will provide crucial meeting insights and action items tailored specifically for you
- Get answers to all your video-related questions with AskFred, its GPT-4-powered meeting chatbot. This chatbot can also help you generate follow-up content, including emails and social media posts
- Simplify your workflow with over 50 integrations. Fireflies integrates with video conferencing and CRM tools, collaboration apps, and more
- Access valuable meeting insights with Conversation Intelligence
- Ensure your meetings are properly stored, organized, and easily accessible using Channels
- Collaborate on your meetings with soundbites (shareable audio snippets from recordings), playlists, and comments
- Playback recordings at 5 speeds: 1x, 1.25x, 1.5x, 1.75x, and 2x
- Transcribe your recordings anytime and anywhere with its iOS/Android mobile app
- Ensure your meetings are secure: Fireflies is SOC 2 Type 2, HIPAA, and GDPR compliant, and it keeps all your data encrypted at rest and in transit
The best part? You can get started with Fireflies at no cost with its free-forever plan. To enjoy more advanced AI features, try out its 7-day free trial or explore its paid plans, which start at $10/month.
Gain Maximum Value From Your Meeting Recordings With Fireflies
Fireflies automates your meeting notes, unlocks crucial meeting insights, and boosts your overall meeting productivity.
Try Fireflies for free!Final thoughts
While Zoom's automatic conversion to MP4 is convenient, it's not foolproof.
This guide has equipped you with alternative methods to ensure your Zoom recordings are always accessible in the MP4 format, allowing you to play them back on any device and share them seamlessly. Now, go forth and capture those productive meetings with confidence!
And, remember — by leveraging Fireflies' powerful features, you can effortlessly make the most out of these recordings!