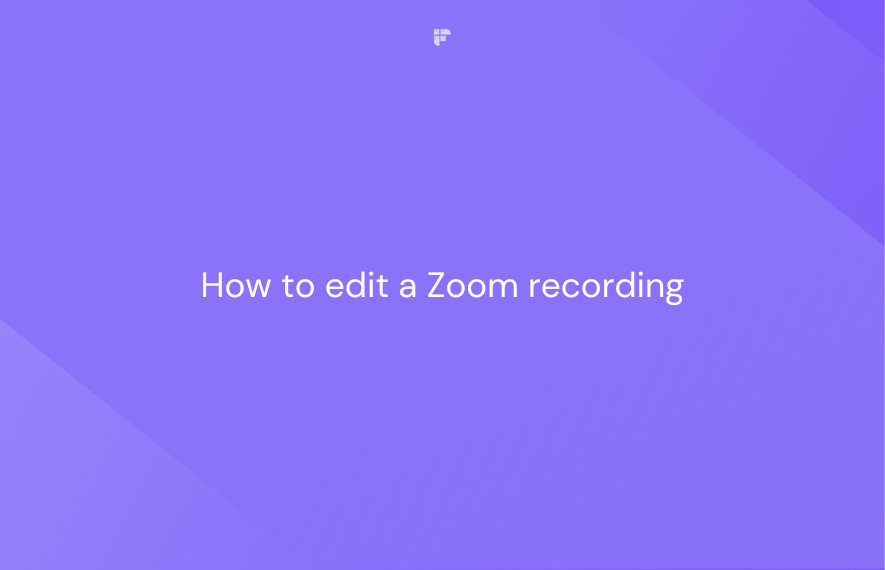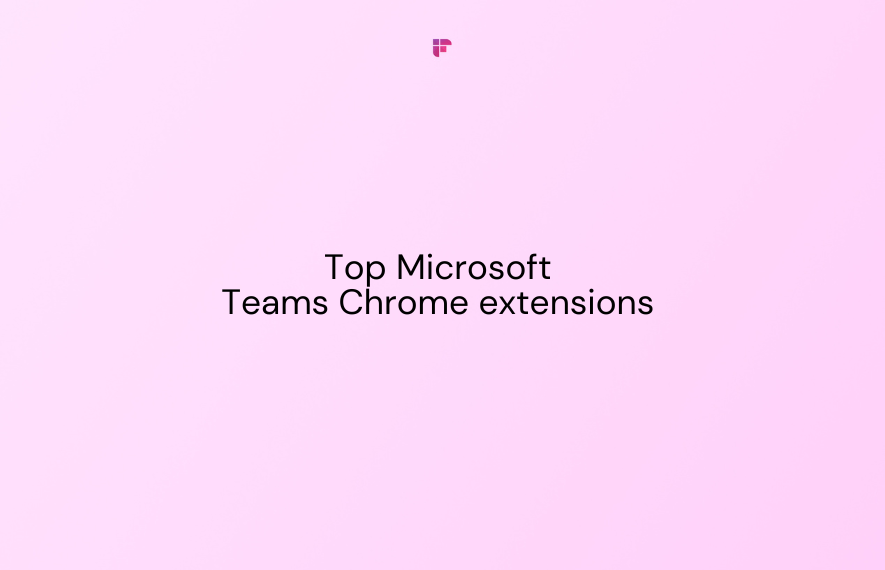Zoom recordings are a fantastic way to capture meetings, lectures, interviews, and more. But sometimes, those recordings can be a bit… raw. Think choppy internet hiccups, video quality flickering like a dying lightbulb, and the audio dropping out like a bad phone call.
Here's where editing comes in! Whether you're an educator creating a streamlined online course, a business professional polishing a client presentation, or simply someone sharing a family video call, learning how to edit a Zoom recording can dramatically improve its clarity and impact.
This guide will walk you through the entire process, covering everything from basic trimming to advanced features like adding annotations and captions.
Why edit Zoom recordings?
Editing your Zoom recordings offers several benefits:
- Polish and professionalism: By removing unnecessary pauses, interruptions, or background noise, you can enhance the overall quality and professionalism of your recordings.
- Focus and clarity: Editing allows you to trim the start and end of recordings, cut out irrelevant segments, and highlight key points, making your content more focused and engaging.
- Accessibility: Adding annotations, captions, or visual aids can improve accessibility for viewers with hearing or visual impairments.
- Compliance: For educational or corporate settings, editing can help ensure compliance with privacy regulations by removing sensitive information or discussions.
- Create shareable content: Edit recordings into smaller, bite-sized clips for social media, training modules, or promotional videos.
- Archive effectively: Organize and categorize your recordings by adding titles, descriptions, and timestamps. Editing also saves storage space and keeps your recordings manageable.
How to edit a Zoom recording on Zoom
While Zoom doesn't offer full-fledged video editing capabilities, you can trim the beginning and end of your cloud recordings. Here's how to edit a Zoom recording on their web portal:
- Log into your Zoom account.
- Click on Recordings tab in the navigation menu.
- Find the meeting you want to edit in Cloud Recordings. You can search by date, topic, or participant.
- Click on the recording thumbnail to open it. Now, look for the scissors icon on the right side of the video player and click it.
- Two blue sliders will appear on the timeline. Use them to adjust the start and end points of your recording.
- Once you're happy with your selection, click Save to confirm.
- Your edited recording is now ready to either download or share.
How to edit a Zoom recording on your phone
Yes, editing options are available for mobile devices! While the functionality might be limited compared to desktop software, there are still ways to make basic edits on your phone.
- Zoom Mobile App: You can directly trim the beginning and end of your recordings on your phone using the Zoom app.
- Third-party Apps: Several mobile video editing apps offer basic trimming, cutting, and text overlay options. Popular choices include InShot, KineMaster, and LumaFusion.
Now, let's dive into the step-by-step process of how to edit a recorded Zoom meeting.
How to edit a recorded Zoom meeting: Step-by-step guide
Here's how to edit a recorded Zoom meeting in a few simple steps:
Step 1: Access your recorded meetings
The first step in editing your Zoom recordings is accessing the recorded meetings themselves. Zoom provides two kinds of recordings:
- Cloud recordings: Sign in to your Zoom web portal, navigate to Recordings, and select the desired meeting.
- Local recordings: Locate the saved recording file on your computer.
Step 2: Choose editing software
Next, you'll need to choose editing software to modify your Zoom recording. We'll cover options for both PC and mobile devices in the following sections.
Step 3: Trim start and end
Once you've accessed your recording, you may find portions at the beginning and end that you'd like to trim. This could include any unnecessary introductions or farewells. Most video editing software allows you to cut these sections easily.
Step 4: Cut unnecessary segments
Review your recording and identify any sections that can be cut or edited for brevity and clarity. This could include pauses, interruptions, or off-topic discussions. Again, use your video editing software to select and delete these segments, ensuring your final recording is concise and focused.
Step 5: Add annotations or captions
Annotations and captions can be valuable tools for enhancing the clarity and accessibility of your Zoom recordings. Use them to highlight key points, provide additional context, or translate spoken content into text for viewers with hearing impairments. Most video editing software offers features for adding annotations and captions, allowing you to customize their appearance and placement as needed.
Step 6: Enhance audio quality
Finally, it's important to ensure that the audio quality of your Zoom recording is clear and consistent throughout. It may involve adjusting the volume levels, removing background noise, or applying filters to improve clarity. Many video editing software programs have built-in audio enhancement tools, making this process quick and easy.
Step 7: Preview and export
Once you're satisfied with the edits, preview the final version of your recording to ensure everything looks and sounds as intended. Then, export the edited file in your desired format.
Best software to edit a Zoom recording
Here are some software options to consider for more advanced editing features:
For PC:
- Adobe Premiere Pro: A professional-grade video editing software with advanced features for precise editing and audio enhancement.
- Camtasia: An easy-to-use screen recording and video editing tool, perfect for educators and business professionals.
- DaVinci Resolve: A powerful and free video editing software with advanced color correction and audio mastering tools.
For Mobile:
- iMovie (iOS): A user-friendly video editing app with intuitive controls and built-in templates for quick edits.
- Kinemaster (iOS & Android): A versatile video editing app with multi-layer support and a wide range of editing tools.
- Quik (iOS & Android): A simple yet effective video editing app designed for creating polished videos with minimal effort.
Beyond editing: Supercharge Zoom recordings with Fireflies.ai
While editing enhances clarity, Fireflies.ai elevates your Zoom recordings to a whole new level. This powerful AI-powered platform transforms your edited content into a searchable, actionable knowledge hub. Here's how it does it:
Integration capabilities
Fireflies integrates seamlessly with 40+ apps, like Zoom, Google Meet, Teams Webex, and other platforms. You can automatically capture your meetings with the Zoom Fireflies integration. Just select Record to Cloud during a Zoom call, and Fireflies will transcribe, summarize, and analyze the recorded meeting.
Transcribe with accuracy
No more deciphering muffled audio. Fireflies transcribes your recordings with over 90% accuracy in 60+ languages, capturing every nuance. It delivers comprehensive summaries, action items, and customizable meeting notes.
Generate transcription and summaries for audio or video recordings in MP3, MP4, M4A, and WAV formats.
Navigate with Smart Search
Fireflies generates searchable transcripts of your edited recordings. Its Smart Search lets you pinpoint specific keywords, phrases, or topics. You can even create custom topic trackers to instantly revisit critical discussions.
Key moments at your fingertips
Don't let essential discussions get buried. Fireflies' Conversation Intelligence analyzes sentiment, identifies speaker changes, and flags key moments. Instantly jump to crucial decision points, brainstorming sessions, or specific topics of interest.
Extract Soundbites
Identify and isolate impactful quotes, key takeaways, or action items with ease. Share these bite-sized soundbites as social media snippets, training modules, or reminders, maximizing the reach and impact of your message.
Real-time knowledge base
Build a centralized repository of recorded information with Fireflies' Notebook Channels, facilitating knowledge sharing and team collaboration. You can also search across your Fireflies Notebook to find information in seconds.
AskFred
Need help summarizing key points or generating highlight reels? Fireflies' GPT-4 powered bot, AskFred, is your answer. AskFred understands your recordings and can answer your questions or even create content based on your recordings, saving you even more time and effort.
💡 Maximize the value of your Zoom recordings with Fireflies
Whether for reviewing meetings, creating summaries, or sharing insights with team members, Fireflies.ai ensures that your edited content is accessible, actionable, and impactful.
In conclusion
Learning how to edit a Zoom recording doesn't have to be daunting. Following the simple steps outlined in this guide, you can transform your Zoom recordings into polished, professional presentations that engage your audience effectively. Remember, editing is an iterative process, so experiment and find what works best for you!