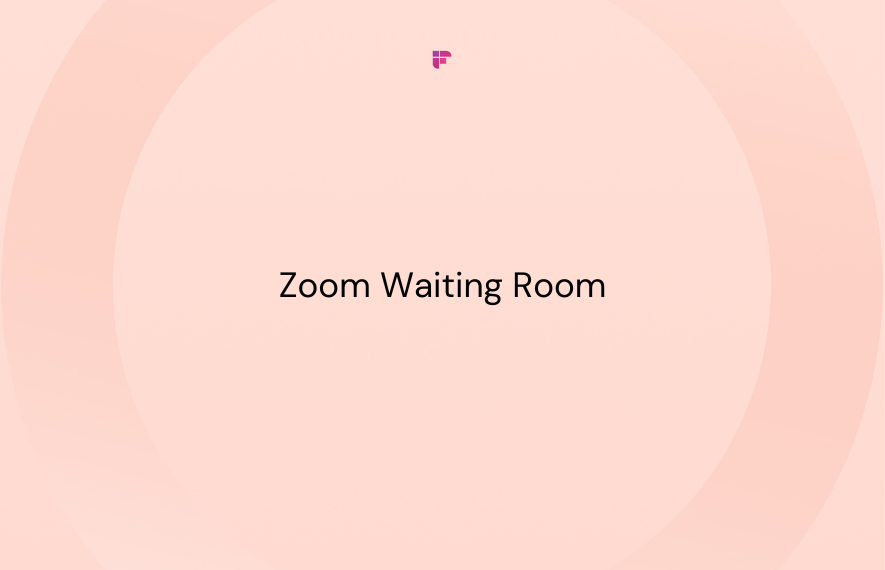Uninvited guests. Random disruptions. Zoom meetings spiraling out of control.
As a Zoom host, little is more frustrating than unexpected chaos throwing your sessions off track.
Luckily, the Zoom Waiting Room feature puts you back in the driver's seat. It’s a virtual staging area, letting you verify participants before meetings and control the flow.
In this comprehensive guide, we'll cover everything you need to master Zoom Waiting Room, from customization to access management.
Let's dive in!
What is Zoom Waiting Room?
Simply put, the Zoom Waiting Room places meeting attendees in a queue before entering your session. Imagine it as a lobby where participants wait before stepping into the main room (in this case, a meeting, webinar, or event).
As the host, you decide who joins and when:
- Admit individual attendees from the lineup at your preferred pace
- Let everyone in simultaneously with one click
- Keep certain participants staged until required
Key reasons to use the Waiting Room include:
Avoid Zoombombing attacks
Zoombombing is an intrusion of uninvited guests into your Zoom meeting. It became a huge problem during the pandemic days, and Zoom has taken serious steps to counter it. But there's no denying that the problem still exists.
To safeguard your sessions, Zoom Waiting Room acts as a virtual doorman. They let you screen participants before granting access, preventing disruptive individuals from crashing your meeting. This controlled entry ensures a secure and interruption-free virtual environment, offering peace of mind during Zoom gatherings.
Organize large events
Hosting webinars or calls with 100+ attendees? Having everyone pile in at once is chaotic.
The Waiting Room allows staggered entry, so things kick off smoothly. Admit VIP guests first or in small batches without deserting latecomers.
Separate internal and external guests
Keep your colleagues in a different queue from customers or partners joining externally. Build anticipation by making the company personnel readily available.
With the Waiting Room offering robust access control, your meetings can run securely, professionally, and without awkward technical difficulties.
How to enable Zoom Waiting Room
You have three distinct options to activate the waiting room feature:
- For a single meeting
- For all meetings
- During a meeting
How to enable Zoom Waiting Room for a single meeting
Step 1: Log in to the Zoom web app.
Step 2: Go to the Meetings tab from the navigation toolbar on the left.
Step 3: Click on Schedule a Meeting.
Step 4: Under Security settings, tick Waiting Room.
The Waiting Room is now enabled for this particular meeting.
How to enable Zoom Waiting Room for all meetings
Step 1: Log in to the Zoom web app.
Step 2: Go to the Settings from the navigation toolbar on the left.
Step 3: Go to the Meetings tab.
Step 4: Go to Security and toggle on the Waiting Room.
Once turned on, the Waiting Room is enabled by default for every future meeting you host.
How to enable Zoom Waiting Room during a meeting
Callout: Remember, you can only enable the Waiting Room during a meeting if you’re the host.
Step 1: In a meeting, click Participants from the bottom menu.
This will open the Participants window on the right.
Step 2: Inside that window, click More on the bottom right.
Step 3: Click Enable Waiting Room.
Once the Waiting Room is enabled, you’ll see a tick mark next to it.
How to disable Zoom Waiting Room
There might be instances when you need to disable the Waiting Room for a session promptly. This could be due to last-minute adjustments or a preference for a more open-door approach to your virtual gathering.
Here’s how licensed users can disable Zoom Waiting Room:
Step 1: Log in to the Zoom web app.
Step 2: Go to the Settings from the navigation toolbar on the left.
Step 3: Under Security, toggle off the Waiting Room.
Step 4: Toggle off Meeting Passcode.
Now, participants can join your meeting without the restriction of a waiting room or passcode.
Disabling Zoom Waiting Room as a free user:
Free users can also disable the Zoom Waiting Room. However, for security reasons, meeting passcodes must remain enabled. Even with the Waiting Room turned off, participants need a meeting passcode or an invite link to join your session.
💡 Offload manual note-taking to Fireflies!
As you guide productive Zoom meetings and manage attendees, let Fireflies silently auto-capture your sessions. It records, transcribes, and summarizes the entire meeting for you. Focus on discussions, knowing complete meeting records are available post-session.
How to customize Zoom Waiting Room
Now that you know all about enabling and disabling Waiting Rooms, it's time to discuss their customization.
Zoom Waiting Room provides immense opportunities to showcase your company or brand. It helps make outstanding first impressions and deeply engaging queued-up participants.
Benefits of customized Waiting Room
- Reassure attendees: Add logos, descriptions, and branding so participants know they arrived at the right meeting.
- Show professionalism: Polished waiting rooms demonstrate immense attention to detail in handling participants and events.
- Set expectations: Welcome videos, agendas, and FAQs let attendees know exactly what the meeting is about.
Now let’s discuss ways to customize the Zoom Waiting Room:
Upload logos and brand assets
Include logos, colors, and fonts that help identify your organization instantly. Even lesser-known entities build trust and familiarity by showcasing logos so attendees know precisely who’s hosting.
Show agendas & meeting details
Waiting page descriptions provide the perfect vehicle to set attendee expectations. Share agendas, event durations, required materials, discussion topics, and everything participants should know beforehand.
Create introductory videos
Zoom allows video uploads up to 30MB for the Waiting Room. This opens the door to dynamic and visually appealing content that can set the tone for your meeting.
Create short, impactful introductory videos that welcome participants, provide an overview of the meeting's purpose, and generate excitement. You can also show short videos educating broader audiences on your products or services.
Refresh content frequently
Repeating the exact videos, descriptions, and tools from meeting to meeting can be a mistake. Repeat attendees might grow bored seeing the same content again and again.
Avoid this by creating diverse assets covering a wide spectrum of topics to rotate each session. Special holiday media around Christmas or important cultural events also help keep things fresh!
The key is to show routinely varying information so your virtual lobby remains engaging over long periods, avoiding familiarity fatigue.
How to access the custom Waiting Room editor
When licensed Zoom users enable Zoom Waiting Room, they also get the option to customize it.
When the editor opens, you can give your Waiting Room a unique touch. Add a title, logo, description, and even an image or video to make it yours.
FAQs
How do I know if someone is in the Waiting Room or not?
To check if participants are waiting in the virtual lobby, click on Participants in your meeting toolbar. This opens the roster of attendees. Anyone with an Admit button next to their name is in the Waiting Room.
No one is waiting if the participant list shows no names with an Admit button.
Can you use the Zoom Waiting Room as a free user?
Yes, Zoom's free basic accounts can utilize the Waiting Room functionality. However, there are limitations versus paid plans. If disabling waiting rooms, free users must always keep meeting passcodes enabled for security reasons. There are also restrictions on customization options for branding virtual lobbies compared to paid tiers.
How do I let people in from the Zoom Waiting Room?
View your Participants list and click the Admit button next to the names you want to join the active meeting from the waiting room.
How can I admit all participants automatically?
Zoom provides an Admit All button to instantly allow your entire waiting room queue access to the meeting simultaneously. To do this, click on Participants to view your attendee list, then click Admit All.
How to see the Waiting Room in Zoom?
The Participants' menu shown during meetings displays both approved entries alongside people queued in the Waiting Room.
How to manage Waiting Room participants?
Hosts control who is admitted from the Participant menu. You can toggle between the complete attendee list or only visitors left waiting. Admit people individually or all together, as covered above. Send troublesome guests back to the waiting room by hovering over names and clicking Put in Waiting Room.
In summary
Zoom Waiting Room puts immense control into your hands as a meeting host.
With custom virtual lobbies, content management, access oversight, and security barriers—you set the virtual meeting experience.
Zoom Waiting Room is your golden ticket for well-orchestrated meetings. Prevent disruptions without chaos, stage guests until go-time, and remove troublesome visitors quickly.
Happy Zooming!