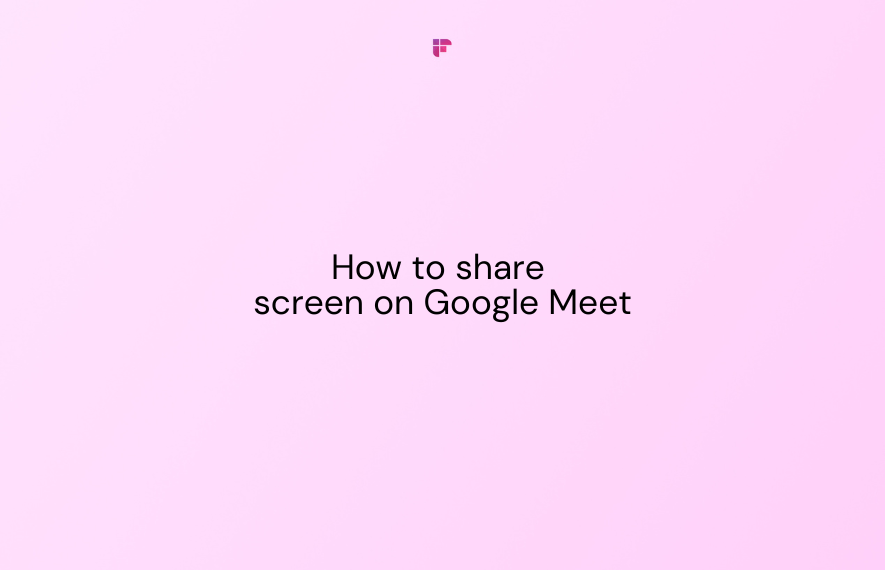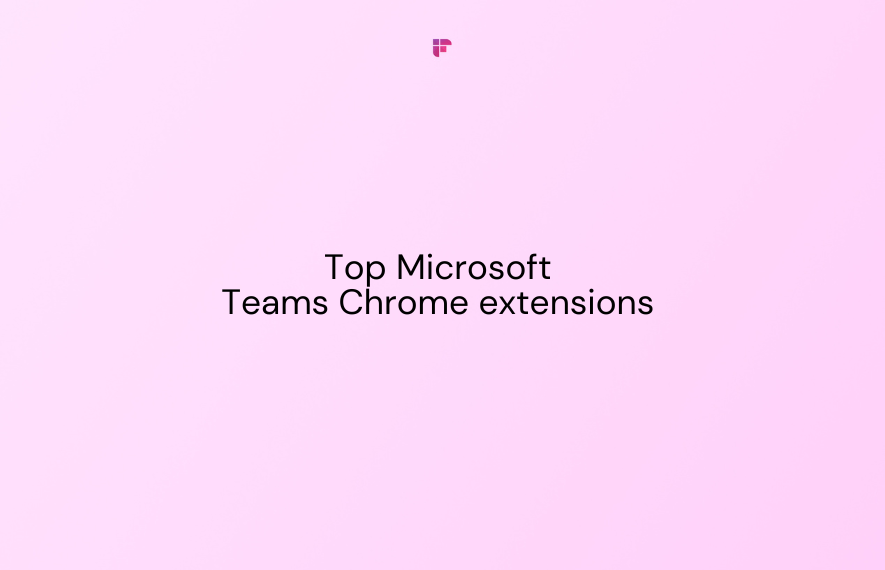With online presentations, it has become much easier to reach a wider audience, no matter their location or time. People can watch them at any moment, making them flexible and convenient.
That’s where screen sharing on Google Meet can help!
With 300 million+ monthly users, Google Meet is a top choice for remote work and collaboration. Whether you’re presenting, brainstorming, or teaching, screen sharing makes sessions clearer and more interactive.
This blog guides you through ways to present on Google Meet via different devices. Let’s first see how screen sharing can be helpful to your work.
Why use screen sharing on Google Meet?
Screen sharing makes meetings more interactive and productive. Here’s how:
- Better presentations – Show slides, documents, or videos for a polished and clear presentation.
- Seamless collaboration – Edit documents, get instant feedback, and update tasks in real-time.
- Easy demonstrations – Walkthrough software, websites, or processes with live visuals.
- Better engagement – Keep participants focused, simplify difficult ideas, and encourage brainstorming.
How to share screen on Google Meet in 2025
Google Meet is a multifaceted video conferencing tool that works on many devices.
Whether you're using a computer, tablet, or phone, you can easily share your entire screen, a specific window, or just a browser tab to enhance your meetings and presentations.
Desktop (Windows, macOS, Linux, ChromeOS)
1. Go to the Google Meet website and enter or start a meeting.
2. Click Present Now at the bottom of the meeting screen.
3. Choose what to share – Select A tab, A window, or Your entire screen, depending on your preference.
4. Pick the specific tab, window, or screen, then click Share to begin.
Stop screen sharing
Click Stop Presenting in the Meet window, OR
Click You are presenting in the bottom right, then select Stop presenting.
(Optional) Using the Google Meet grid view extension
- Download the Extension from the Chrome Web Store.
- Once in a meeting, click the Grid View extension icon.
- Select the screen or application you want to present.
- Click Share, and your presentation will be visible through the Grid View extension.
Mobile
Need to present while on the go? You can share your screen on Google Meet using your mobile device, be it Android or iOS.
Android
- During a meeting, tap the three-dot menu.
- Select Share screen from the options.
- Confirm the request (Google Meet on mobile only shares your entire screen). Tap Start sharing or Continue.
- To stop sharing, tap Stop sharing > Ok.
iOS
- While in a meeting, tap the three-dot menu.
- Select Share screen.
- Tap Continue, then Start Broadcast.
- To stop, tap Stop Broadcast.
How to present on Google Meet from Google Docs, Sheets, and Slides?
If you use Google Docs, Sheets, or Slides, sharing your work in a Google Meet session is now easier than ever. Here’s how you easily integrate your documents into your meetings:
- Look for the Google Meet icon in the top right corner of your document, spreadsheet, or presentation.
- Click the icon, and you’ll see two options: (a) Bring the call here – Moves the meeting into your document, so you can see participants and use meeting controls without switching tabs(b) Just present this tab – Shares only the document with participants.
- If you select Bring the call here, you can choose to share your screen or simply send the document link. Sharing the link allows participants to follow along in real-time, even if there are connection issues.
- To switch back to the usual Google Meet window, click the Pop-out button in the top right corner.
FAQs
Can I present if someone else is already presenting?
Yes! If someone else is sharing their screen in Google Meet, you can follow these steps to present.
- Click Present now in the bottom-right corner.
- Choose what you want to share: Your entire screen, A window or A Chrome tab
- Click Present to start sharing, and the other participant's presentation will pause.
Why can’t I share my screen on Google Meet?
There may be times when certain issues pop up while trying to share your screen on Google Meet. Here are some common reasons and how to fix them:
- Screen Sharing has been disabled – In case you see that the Present Now button in the meeting has been greyed out, this means the meeting host has disabled screen sharing. You can simply ask them to enable it for participants.
- Screen Sharing Permissions on Mac – If you're using a Mac, your browser may need permission for screen sharing. Go to System Preferences > Security & Privacy > Screen Recording, then check the box for your browser from the list on the right.
- Another Participant Started Presenting – If another participant begins sharing their screen while you’re presenting, their content will take over. To continue sharing, click Resume Presenting.
Tip: Consider recording the meeting if multiple people are presenting—you might miss important details while focusing on both their screen and yours!
Capture every detail with Fireflies
While Google Meet is great for presentations, it doesn’t always capture the details of live discussions. That’s where Fireflies comes in—an AI assistant that makes your meetings more impactful.
Fireflies transcribes your presentations, creates summaries, and generates meeting notes, helping you stay organized. It integrates with Google Meet and other video conferencing platforms, joining meetings just like a participant.
With multi-language transcription, meeting organization tools, cross-platform support, and even a mobile app for offline recording, Fireflies goes beyond what Google Meet offers. These features ensure your meetings are more productive, organized, and stress-free.
Key Features
- Records and transcribes both online and offline meetings with over 95% accuracy.
- Creates AI-generated summaries and lists of action items
- Supports more than 100 languages, including Portuguese, Spanish, French, Arabic, German, Dutch, Hindi, Korean, Russian, Japanese, and Italian.
- Upload meeting recordings in MP3, MP4, M4A, and WAV.
- Download transcripts in PDF, DOCX, SRT, CSV, or JSON formats
- Use AskFred and get all meeting related answers or draft content like blogs, emails, and social media posts.
- Offers integration with over 50 popular platforms such as Slack, Notion, and Salesforce.
- Sift through long recordings quickly using Smart Search and AI filters
- Create Soundbites from different meetings and gather them into a playlist to share highlights.
- Conversation Intelligence analyzes your discussions, giving you insights on things like who talked the most, the overall sentiment, and silent durations.
- Search for specific keywords and topics across meetings using the Topic Tracker
- Ensure your meetings are properly stored, organized, and easily accessible using Channels.
- Playback recordings at 5 speeds: 1x, 1.25x, 1.5x, 1.75x, and 2x
- Follows top-notch security standards, being SOC 2 TYPE II and GDPR compliant, and there’s a HIPAA-compliant version as well, along with Private Storage options available upon request.
💡 Supercharge Your Meetings With Fireflies!
Automate Google Meet and easily record, transcribe, summarize, and analyze all your online meetings.
Final thoughts
Screen sharing on Google Meet enhances virtual meetings by making them more interactive and efficient. By sharing your screen, you can ensure that your content is easily visible, your team stays synchronized in real-time, and your presentations appear well-structured and professional.
However, if you need to elevate your Google Meet experience further, consider integrating with Fireflies.