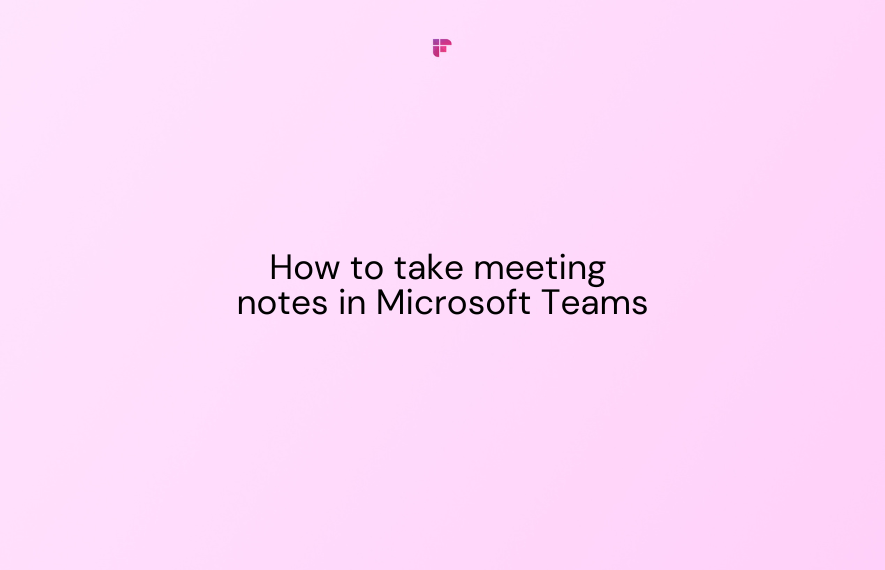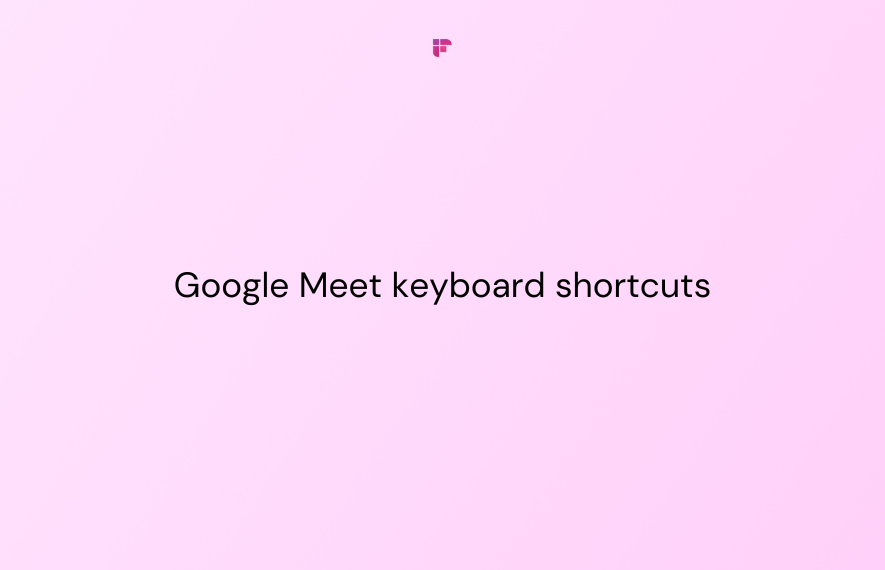Taking well-structured and accurate notes during your meetings is essential. Without these notes, you may lose track of important points, action items, and decisions.
With Microsoft Teams surpassing 320 million daily active users, many organizations rely on it for collaboration. If your organization already uses Microsoft Teams, you can leverage its Collaborative Notes feature for note-taking.
However, while this method is useful, it can also be time-consuming since it requires manual note-taking.
The good news? There are more efficient ways to capture your meeting notes!
In this blog, you'll discover how to take notes during your Microsoft Teams meetings using:
- The Collaborative Notes feature (basic manual note-taking)
- The Intelligent Recap feature (AI-generated summaries available for Teams Premium users)
- The AI-generated notes feature for scheduled meetings
- Fireflies.ai, an effective AI-powered notetaker
Let's get started.
How to use Microsoft Teams' Collaborative Notes feature
Follow these steps to add notes for your Microsoft Teams meeting.
Before the meeting
- Open Microsoft Teams and navigate to the Meet tab (the camera icon) on the left-hand menu of your screen.
2. Select Schedule a Meeting.
3. Click on the Add meeting notes at the bottom. After this, you can add an agenda, notes, or tasks that will automatically appear on a right-hand pane during your meeting. You can also add more notes while your meeting is ongoing.
4. After adding all the meeting details, click on the purple Send button at the top of your screen.
During the meeting
- In an active Microsoft Teams meeting, click on Notes in the toolbar at the top.
2. Once the Meeting notes pane pops up, you can create an agenda, type notes, and track tasks in real-time.
Accessing your notes after the meeting
Microsoft Teams saves your notes automatically. You can view and edit them after your meeting is over.
Here's how to access your notes:
- Open Microsoft Teams.
- Go to your Teams calendar from the left-hand menu.
3. Select the past meeting you want to view notes in.
4. Select Expand meeting details.
5. Select Details, then Notes.
Pro tip: You can also access your notes by going to Microsoft 365 and searching for the meeting name.
Benefits of collaborative notes
- The feature allows you to structure your notes in bullet points.
- Notes remain accessible after the meeting for review and editing.
- All participants can add or modify notes as needed during or after the meeting.
- Since Collaborative Notes are Microsoft Loop components, they can be shared from your meeting across Microsoft 365, like in Team chats and Outlook. You can also integrate your notes into OneNote notebooks. Plus, whatever changes you make in your notes will sync across Microsoft apps.
Limitations
- You must type everything yourself, which can be tedious and distracting.
- It doesn’t automatically capture what’s said in the meeting.
- It doesn't have advanced text formatting or editing.
- Notes are saved within Microsoft Teams and are not easily exportable to third-party tools.
- The feature is still in the rollout phase and is only available to users with work or school accounts that have access to the Teams public preview. So, if your organization hasn’t enabled this feature, you may need to rely on alternative note-taking methods.
How to use Microsoft Teams' Intelligent Recap feature
Intelligent recap is an AI-powered feature that identifies sections of your recorded meetings and summarizes them. It automatically generates color-coded meeting topics, as well as chapters, notes, and action items.
Only Teams Premium users can access this feature. You'll also need to enable meeting transcription and recording before you can use it.
Here's how to use Intelligent Recap:
- While in a meeting, click More from the meeting controls.
- Choose Record and transcribe.
If you want to record and transcribe the meeting, choose Start recording. If you want meeting transcript, select Start transcription.
3. Once your meeting ends, head back to the Microsoft Teams app and to Calendar.
4. Select the meeting and then click on the "Recap" tab. There, you'll find your AI-generated notes and tasks.
Benefits of Intelligent Recap notes
- It provides a basis for your notes and tasks, so you don't have to create everything from scratch.
- It supports 25 languages.
- All meeting attendees can access Intelligent Recap notes.
- You can add, edit, or delete notes.
Limitations
- You need to have a Microsoft Teams Premium license.
- Microsoft has confirmed that some of the AI-generated content may not be accurate, complete, or appropriate.
- The feature only works for meetings that you record and transcribe.
How to use Microsoft Teams' AI-Generated Notes feature
This feature automatically transcribes your meetings and summarizes key points.
Note that AI-generated notes can only be added to scheduled meetings. They can't be used in:
- Channel meetings
- Instant meetings
- Microsoft Teams calls
Here's how to use this feature:
- Open the Teams app and go to the Calendar tab.
- Select New Meeting at the top of your screen.
3. Turn on AI-generated notes before sending the invite.
4. Once enabled, the meeting will be automatically transcribed.
You can also turn on the feature during a meeting (if it was scheduled):
- In the meeting controls, select Notes.
- Click the sparkle icon.
- Turn on AI-generated notes.
Here's how to access AI-generated notes after a meeting:
- Open the Chat tab in Teams.
- Select the meeting chat where AI-generated notes were enabled, then click on Recap at the top. You can now access your meeting notes and summary.
Benefits of AI-generated notes
- It saves time as there's no manual note-taking.
- Meeting participants can edit the notes during or after the meeting.
Limitations
- Only Microsoft 365 Copilot users who are part of the public preview program can use this feature.
How to take notes using Fireflies
If you need more accurate and detailed meeting notes, Fireflies has got you covered.
Fireflies is an AI-powered meeting assistant that can join your Microsoft Teams to transcribe, summarize, and analyze your meeting discussions.
With this tool, your team can search, review, and collaborate on meeting notes with ease.
Learn how to set up the Fireflies-Teams integration.
You can get started with Fireflies using three methods:
- Automatically enable Fireflies to transcribe Teams meetings on your calendar
- Invite Fireflies manually to an Outlook calendar invitation
- Add Fireflies to transcribe a live meeting
Automatically enable Fireflies to transcribe Teams meetings
- Log in to your Fireflies.ai account using your Microsoft Outlook account. (Remember that Fireflies supports only one calendar per account).
2. On your dashboard, select the Auto-join calendar meetings settings in the top right corner.
3. Choose your preferred auto-join option.
You have six options here:
Invite Fireflies manually to an Outlook calendar invitation
You can also invite Fireflies by adding [email protected] as a participant through your Outlook calendar. Ensure the meeting link is included in the invite.
This method may be ideal if you'd like more control over which meetings Fireflies joins.
For this method to work, your auto-join settings should be configured to Only when I invite [email protected].
Add Fireflies to transcribe a live meeting
You can also add Fireflies to an ongoing Teams meeting:
- On your Fireflies dashboard, click on Add to live meeting.
2. Add your meeting name, link, and language, then click Start Capturing.
Note: Before inviting Fireflies to your meetings, you’ll need to enable the "guest access" and "bypass lobby" settings. Here’s a guide that explains how you can configure these settings in the Microsoft Teams Admin Center.
Benefits of Fireflies
- Fireflies' transcripts are over 95% accurate.
- It generates customizable meeting summaries, that contain keywords, overviews, time-stamped notes, and action items. Summaries are available on all Fireflies tiers.
- Fireflies can transcribe and summarize meetings in 100+ languages.
- You can review bulleted summaries for all meetings across your organization on the Fireflies Feed.
- Fireflies allows you to create custom meeting notes and insights using AI Apps.
- You can easily share meeting transcripts and summaries with your teammates.
- With its Conversation Intelligence, Fireflies provides actionable insights from all your meetings.
- AskFred, its GPT-powered assistant, can answer your meeting-related questions and generate follow-up content like emails or blog posts.
- Fireflies automatically generates and assigns tasks after each meeting that you can manage in one place.
- You can collaborate with your team on transcripts using soundbites, bookmarks, and time-stamped comments.
- Fireflies automatically logs your meeting notes, transcripts, and recordings in CRM and collaboration apps like Salesforce, HubSpot, Slack, and more.
- The tool also lets you search across your meetings and filter transcripts using Smart Search.
- Fireflies is SOC 2 TYPE 2, GDPR, and HIPAA-compliant. It also provides private storage options for enterprises.
💡 Ready to automate your meeting note-taking process?
With Fireflies’ AI-powered transcriptions and summaries, you can save time and stay focused during all your Microsoft Teams meetings.
Limitations
- Setting up the tool requires manual setup & integration.
- While Fireflies' free plan is generous, it may not be enough for frequent Microsoft Teams users.
Wrapping up
Capturing and keeping track of your meeting notes in Microsoft Teams doesn’t have to be stressful.
If you want a simple way to jot down notes, Microsoft Teams' Collaborative Notes feature works well. Need something more automated? Intelligent Recap and AI-generated notes can save you time by automatically summarizing key moments.
But if you'd prefer a more robust solution that offers detailed notes, numerous integrations, and AI-powered insights, Fireflies is a great choice!