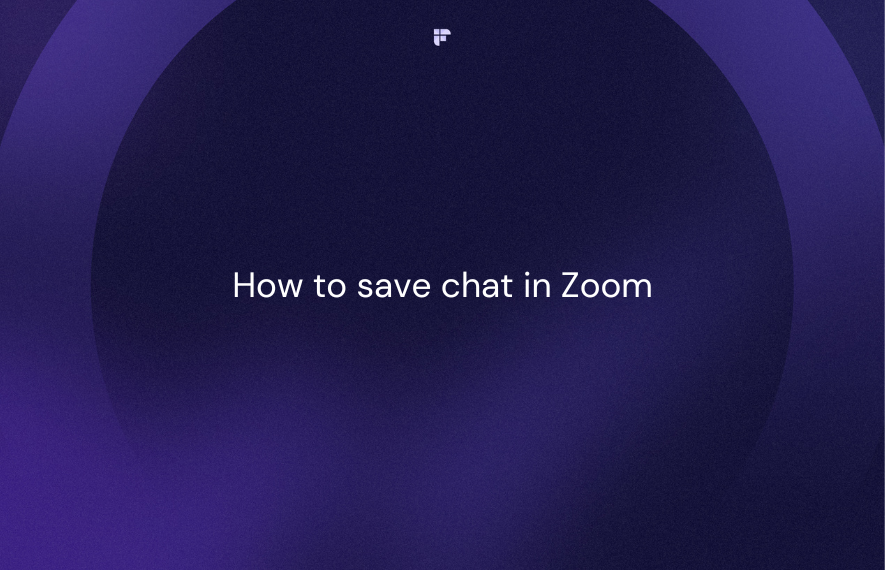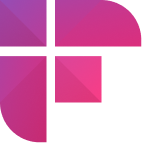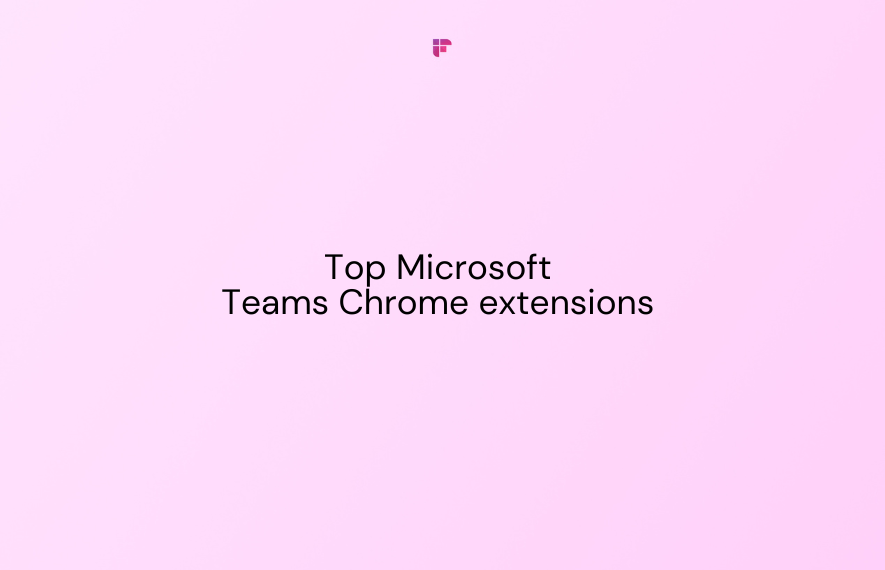Do you frequently use Zoom's in-meeting chat feature for important discussions?
If so, you might know how frustrating it can be to lose those valuable conversations once the meeting ends. It's a common issue faced by many users who rely on the platform for communication.
Luckily, Zoom offers manual and auto-saving options, making it simple to save chats on your device or in the cloud.
By saving your in-meeting Zoom chats, you can preserve crucial information, revisit critical discussions, and boost productivity during virtual meetings.
Unsure how to save chat in Zoom? Our guide offers easy steps to show you how to save chat history in Zoom using the manual or the auto-save option.
Let's make Zoom meetings more efficient!
About Zoom's in-meeting chat feature
The Zoom in-meeting chat feature lets you send instant messages to others in the meeting or privately to one person. Hosts can control who participants can chat with or entirely turn off chat.
Private messages between participants are never visible to the host and won't appear in the chat transcript if saved. Chats can be saved manually, automatically to your computer, or automatically to the cloud with a cloud recording.
Now, you can also enjoy advanced chat features like threaded replies, screenshots, emoji reactions, and image previews in the new meeting chat experience.
Why is it important to save Zoom chats?
If you often use Zoom for online meetings, learning how to save chats on Zoom is key. Here's why you should do it:
1. Reference
Saving Zoom chats allows you to refer to previous discussions and meeting decisions easily. This can be particularly helpful when recalling specific details or following up on action items.
2. Documentation
By saving chats, you create a record of important information and exchanges. This documentation can serve as a valuable resource for future reference, providing clarity on past conversations and decisions.
3. Sharing
Saved chats can be shared with team members who may have missed the meeting or need access to the information discussed. This facilitates collaboration and ensures that everyone stays informed.
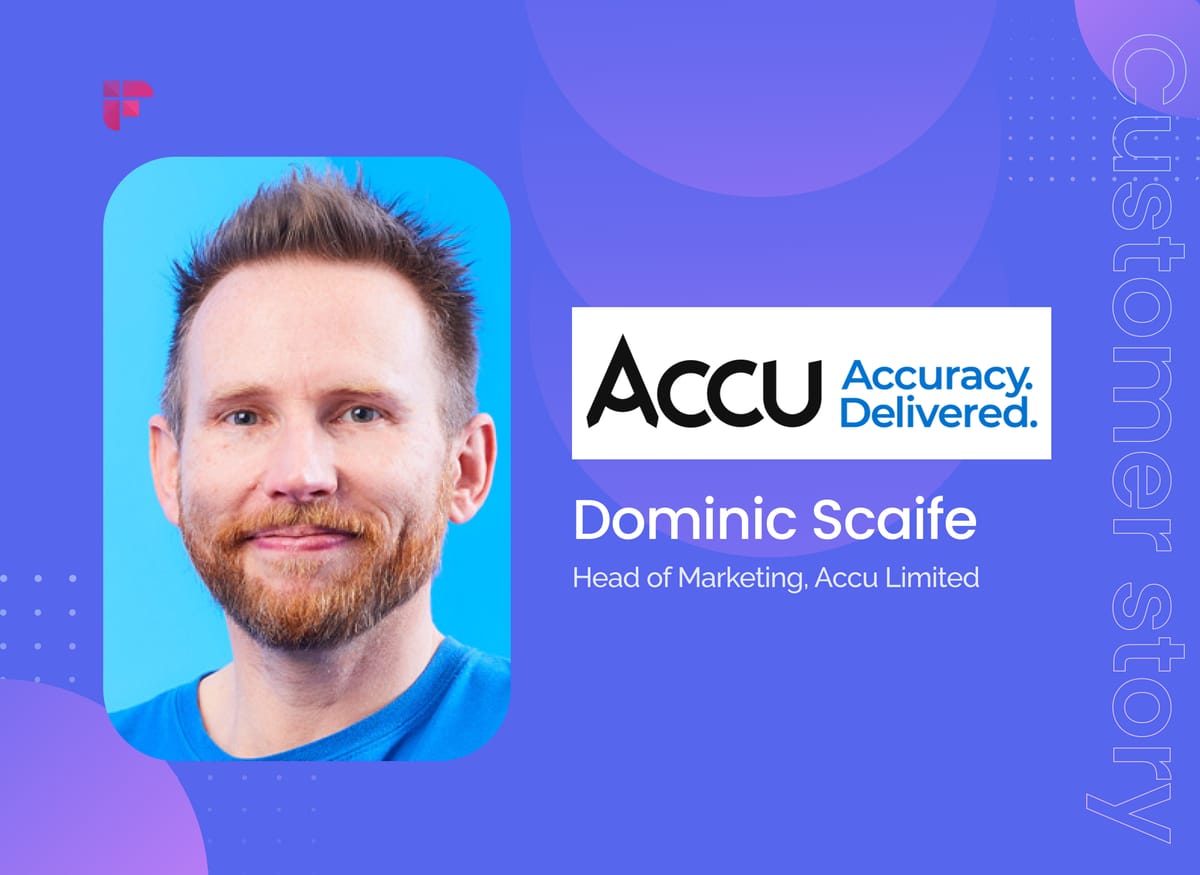
4. Learning
Reflecting on past conversations can provide valuable insights and learning opportunities. By reviewing saved chats, you can identify patterns, learn from mistakes, and build on ideas discussed during meetings.
5. Efficiency
Having saved chats readily accessible saves time that would otherwise be spent searching for past discussions. This contributes to increased efficiency in decision-making and project management.
How to save chats on Zoom?
You can save chat in Zoom either manually or automatically, giving you the flexibility to choose how you want to preserve your conversations. Follow these steps to learn how to save chat history in Zoom:
How to save chat history on Zoom manually?
Zoom allows hosts and participants to save in-meeting chats locally. However, for this feature to work, the meeting host must activate the Chat settings and select the option Allow users to save chats from the meeting. If you are wondering how to save chat in Zoom manually, follow these steps:
Activating in-meeting chat feature
Follow these steps to enable the in-meeting chat feature in Zoom:
1. Access account settings
- Log in to the Zoom website and navigate to Account Management on the left-hand menu.
- Select Account Settings from the dropdown and proceed to the Meeting tab.
2. Enable meeting chat
- Locate In Meeting (Basic) and find Meeting Chat.
- Toggle the switch to turn in-meeting chat on or off. Note that disabling Meeting Chat also turns off Meeting Chat - Direct Messages and Meeting Chat - Auto-Save.
3. Choose default chat permissions
- Determine who participants can chat with by default: No one, Host and Co-host only, or Everyone.
- Ensure the host is using Zoom desktop client version 5.7.3 or higher.
4. Allow chat transcript saving
- Decide if users can save chat transcripts.
- Choose between Host and Co-hosts, Everyone, or Only users in your account to specify who can save chats.
5. Save and lock settings
- Click Save to confirm your selections.
- Optionally, click Lock to prevent further changes by users.
Manually saving chat
After you enable the chat save option, follow these steps to save it manually:
1. Access meeting chat
- Join the Zoom meeting and locate the Chat option in the toolbar.
- Click to open the Meeting Chat window, displaying the entire conversation.
2. Initiate saving process
- Inside the chat window, click on the three dots (...).
3. Select 'Save Chat'
- Choose Save Chat, prompting the entire conversation to be saved to your designated local recording location.
4. Access saved chat
- After saving, options like Chat Saved and Show in Folder appear.
- Selecting Show in Folder lets you easily locate the stored Zoom chat on your computer.
How to save chat in Zoom using the auto-save option?
Automatic saving of in-meeting Zoom chat eliminates the need for hosts to manually save discussions once the meeting begins. To use this feature, hosts must activate the auto-saving function in their Zoom account settings. If you are wondering how to save chat in Zoom using the auto-save option, follow these steps:
Enabling automatic saving of Zoom chat history
Here's a step-by-step guide on enabling automatic saving of Zoom chat history to your device:
1. Access account settings
- Open your Zoom account on either Windows or macOS.
- Navigate to Account Management and click on Account Settings.
2. Activate auto-save feature
- In the Meeting section, select In-Meeting (Basic).
- Locate the setting titled Meeting Chat - Auto-Save and toggle it to the 'on' position.
Important note: Host exclusive feature
- Enabling this feature allows the meeting host to automatically save in-meeting chat.
- The host must attend the meeting to access the local chat transcript.
- The saved chat transcript can be shared with other participants as needed.
How to save chat on Zoom cloud?
To save in-meeting chat on the Zoom Cloud, you must have a licensed Zoom account that allows cloud recording of virtual meetings. If you want to learn how to save chat in Zoom cloud, follow these steps:
Saving in-meeting chat on the Zoom cloud
If you're using a paid Zoom account, here's how you can save Zoom chat on the cloud:
1. Access account settings
- Visit the Zoom website and log in to your account.
- Navigate to the 'Settings' option in the navigation panel.
2. Go to recording
- Within the Settings menu, navigate to the Recording tab.
- Locate the Cloud Recording option.
3. Enable cloud recording
- If Cloud Recording is currently disabled, toggle the switch to enable it.
- Confirm the change by clicking Enable in the verification dialog box.
- Ask your Zoom admin for permission if Cloud Recording is grayed out.
4. Save chat messages
- Check the box labeled Save chat messages from the meeting/webinar under the Cloud Recording section.
5. Advanced cloud recording settings
- Within Advanced cloud recording settings, check the box Save panelist chat to the recording.
- This ensures that messages sent to all panelists or attendees during the meeting are included in the recording.
How to access saved chat after meeting?
Now that you know how to save chat in Zoom, let's learn how to access these saved chats. Follow these steps:
Locally saved chat
Follow these steps to access the chats that are locally saved:
- Go to your Documents folder.
- Navigate to the Zoom folder.
- Look for a subfolder labeled with the meeting's name, date, and time. Your saved chat should be inside.
Zoom cloud saved chat
If you save the in-meeting chat on the Zoom cloud, you will receive an email notification once the cloud recording becomes available. The email will contain a clickable link to view or download your Zoom recording.
You can directly access the downloaded recording on the cloud by following these steps:
- Sign in to your Zoom account via the web portal.
- Locate and click on Recording in the navigation panel.
- Select the Cloud Recording tab.
- Find the meeting topic that corresponds to your session.
- Click on it to access all files related to the meeting, including the saved chat.
- You can download, share, or delete the file using the options provided.
Related: Zoom's AI Companion: The Ultimate User's Handbook
Get more out of your Zoom meeting chats with Fireflies.ai
Fireflies offers a robust solution to optimize your Zoom meetings and chats.
Using advanced AI, Fireflies automatically records, transcribes, summarizes, and stores all your Zoom meeting content, including Zoom chat messages.
You can also add comments and reactions to the meeting transcript, encouraging immediate engagement and teamwork. Furthermore, Fireflies simplifies review by enabling interactive feedback sessions among participants, improving communication effectiveness.
Here's how Fireflies helps you to make the most out of Zoom meeting chats:
- Automatically records and transcribes Zoom and other meetings with over 90% accuracy
- Saves your Zoom chat messages in the meeting notepad when you record the call by inviting Fred, the AI notetaker, to the meeting.
- Summarizes the Zoom meeting and highlights keywords, action items, notes, and more
- Allows users to leave comments, pins, and reactions at specific moments in the transcript
- Enables users to create soundbites and easily share the most memorable meeting moments
- AI-powered search helps to review 1-hour meetings in 5 minutes
- Directly share meeting notes on Slack, Notion, Asana and more
- Track speaker talk time, sentiment, monologues, and other key metrics from meetings
- Easily organize meetings into channels
- Set custom privacy controls
- Use AskFred (ChatGPT for meetings) to ask anything related to your meetings
Now, you can easily enhance your Zoom meeting efficiency with Fireflies' versatile features - available through the Forever Free plan or advanced paid options starting at $10 per month.
💡 Supercharge your Zoom meetings with Fireflies!
Automatically record, transcribe, summarize, save Zoom meeting notes, and so much more.
FAQs
1. How long are Zoom chats stored?
Zoom chats are typically saved for one year on your device and for two years in the Zoom cloud. You can store chats for up to 10 years or as little as one day.
2. Why can't I save chat in Zoom?
To save chats in Zoom, the meeting host needs to turn on the option Allow users to save chats from the meeting. Once they do this, everyone in the meeting can save the conversations.
If you're a participant and can't find the Save Chat button, it's likely because the host has blocked participants from saving chats in their Zoom settings.
3. Can I recover a Zoom meeting that wasn't recorded?
If a Zoom meeting wasn't recorded during the session, there's no built-in way to recover it.
However, you can use a user-friendly solution like Fireflies for automatic recording for all your upcoming meetings.
Once integrated, it will join the meeting as a participant and record everything. You can access the recordings easily from your Fireflies dashboard.
Wrapping up
Saving your in-meeting chat on Zoom is essential for preserving valuable information and improving teamwork. While Zoom offers manual and auto-saving options, Fireflies can help you create a backup of important conversations.
Fireflies uses advanced AI to automatically record, transcribe, and save Zoom chat content in more than 60 different languages. Sign up for a free Fireflies account today to simplify saving Zoom chats in one convenient location.